Blog
Zdjęcia portretowe? Dodaj realistyczną teksturę skóry!
- 2024-12-05
- Posted by: fotomix
- Category: Adobe Photoshop Photoshop Retusz Zdjęć Photoshop Tips & Tricks
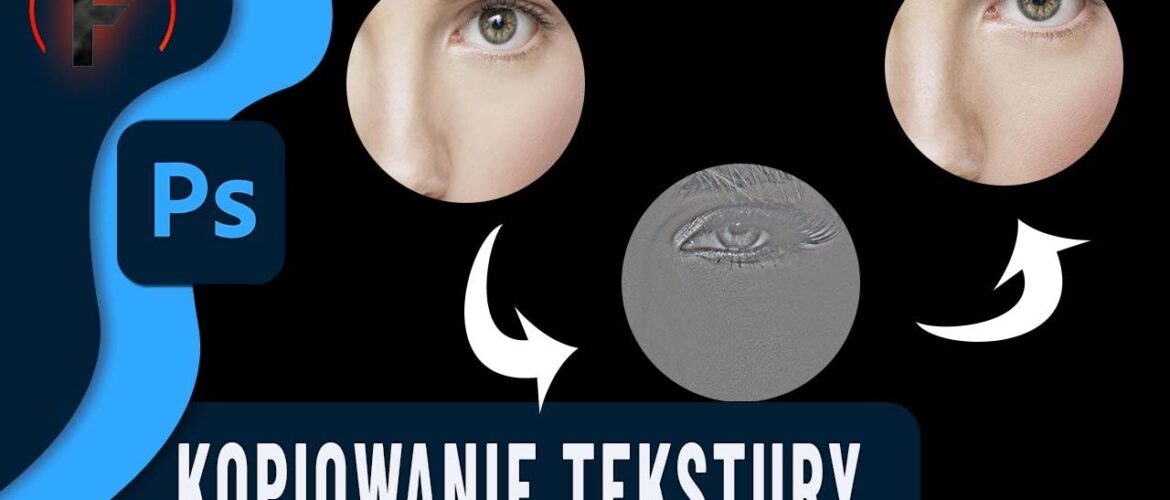
Realistyczna tekstura skóry jest kluczowa w edycji zdjęć portretowych, szczególnie jeśli chcesz, aby efekt końcowy wyglądał profesjonalnie. W tym poradniku pokażemy Ci krok po kroku, jak dodać teksturę skóry z jednego zdjęcia do drugiego za pomocą Photoshopa. To prosta metoda, która pozwoli Ci uzyskać niesamowite rezultaty bez zbędnych komplikacji!
Dlaczego warto kopiować teksturę skóry?
Czasem zdarza się, że zdjęcie, które chcemy poprawić, ma niewyraźną lub rozmytą strukturę skóry. Dzięki tej metodzie możesz:
- poprawić jakość portretów,
- zachować naturalny wygląd skóry,
- uniknąć efektu “plastikowej twarzy”.
Co więcej, technika ta działa nie tylko na skórze – możesz ją wykorzystać także do innych tekstur.
Jak dodać realistyczną teksturę skóry – krok po kroku
1. Przygotuj zdjęcia
Upewnij się, że:
- zdjęcie źródłowe (to, z którego chcesz skopiować teksturę) i zdjęcie docelowe są podobnie ustawione (np. twarz zwrócona wprost w obiektyw).
- zdjęcia mają dobrą rozdzielczość – im lepsza jakość, tym bardziej realistyczny efekt.
2. Otwórz oba zdjęcia w Photoshopie
Załaduj zdjęcia do osobnych dokumentów w Photoshopie.
3. Skopiuj teksturę skóry
- Wybierz warstwę na zdjęciu źródłowym i naciśnij Ctrl+J (lub Command+J na Macu), aby stworzyć jej kopię.
- Przejdź do menu Filtr > Other > High Pass i ustaw promień w zależności od jakości zdjęcia (np. 9,2 piksela).
- W wyniku tego kroku wyodrębnisz teksturę skóry.
4. Przenieś teksturę na nowe zdjęcie
- Złap warstwę z teksturą i przeciągnij ją na zdjęcie docelowe.
- Dopasuj jej rozmiar i pozycję za pomocą Ctrl+T (Command+T). Włącz przezroczystość warstwy, aby ułatwić sobie precyzyjne dopasowanie.
5. Dodaj maskę krycia
- Stwórz maskę krycia dla warstwy z teksturą, przytrzymując Alt podczas kliknięcia w ikonę maski. Maskowanie pozwala precyzyjnie odkryć tylko te obszary skóry, które chcesz poprawić.
6. Wybierz tryb mieszania warstwy
- Ustaw tryb mieszania na Overlay lub Soft Light, w zależności od tego, jak intensywny efekt chcesz uzyskać.
Porady na lepszy efekt
- Dopasowanie kolorów: Jeśli tekstura wygląda nienaturalnie, upewnij się, że zdjęcia mają zbliżoną tonację kolorystyczną.
- Precyzyjne maskowanie: W okolicach oczu, ust i włosów używaj miękkiego pędzla, aby efekt był bardziej subtelny.
- Zachowanie oryginalności: Nie przesadzaj z intensywnością tekstury – skóra powinna wyglądać realistycznie, a nie jak sztuczna powierzchnia.
Kurs Realistyczna tekstura skóry w Photoshop:
Podsumowanie
Dzięki tej technice dodanie realistycznej tekstury skóry do zdjęć portretowych jest szybkie i proste. Narzędzia takie jak filtr High Pass i maski krycia pozwalają na precyzyjną edycję, która podkreśla naturalne piękno fotografii.
Jeśli chociaż trochę zainteresował Cię film Realistyczna tekstura skóry w Photoshop to zapraszam na mój kanał na Youtube @Fotomixpl. Zachęcam do obejrzenia innych moich filmów dotyczących nie tylko Photoshopa. Na kanale znajdziesz szkolenia z Lightrooma, After Effects, Premiere Pro jak również z fotografii.
Lista serii szkoleń, które możesz obejrzeć na mojej stronie:
- Szkolenia z Adobe Photoshop
- Szkolenia z Adobe Lightroom i Adobe Lightroom Classic
- Szkolenia z Adobe After Effects
- Szkolenia z Premiere Pro
- Edycja Zdjęć Krajobrazowych
- Foto Spacer
Podobne Posty:

Wielokolorowe oczy - Kurs Photoshop

Kurs Photoshop: subtelne zmiany kolorystyki zdjęcia

Zaskocz wszystkich! Artystyczne portrety w Photoshopie

Kurs Photoshop: Zamień zdjęcie w dzieło sztuki olejnej

Poprawa Koloru i Kontrastu w 2 Kliknięciach: Szybki Kurs Photoshop

Tworzenie i Edycja Płomieni w Adobe Photoshop






