Blog
Retusz twarzy w Photoshopie – idealna skóra bez przebarwień
- 2025-02-05
- Posted by: fotomix
- Category: Adobe Photoshop Photoshop Retusz Zdjęć
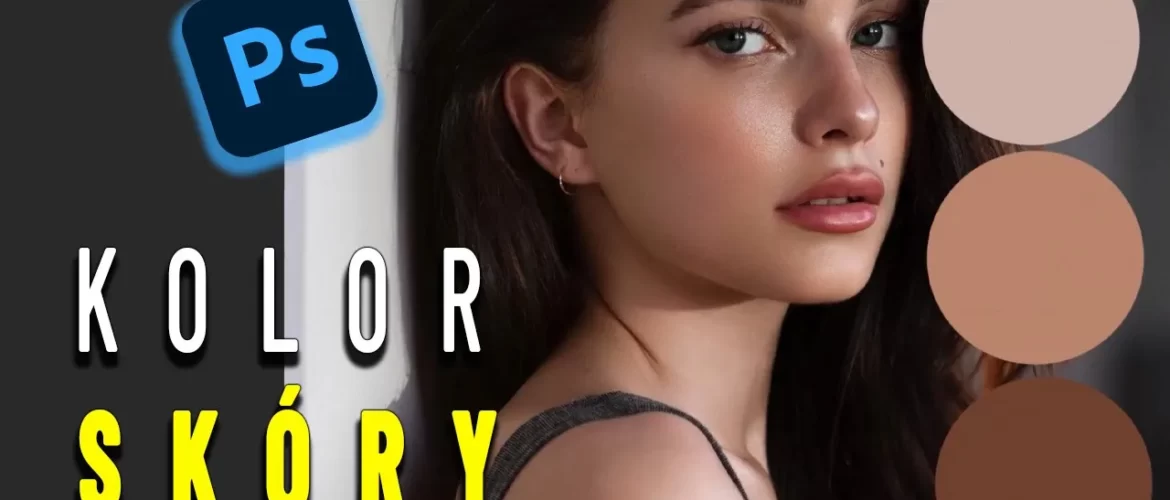
Retusz twarzy w Photoshopie to kluczowy etap edycji portretów. Wielu fotografów i grafików zmaga się z przebarwieniami skóry, nierówną kolorystyką czy zaczerwienieniami. Na szczęście istnieje prosty sposób na wyrównanie koloru cery bez utraty naturalnego wyglądu. W tym poradniku pokażę Ci krok po kroku, jak wykorzystać mapę gradientu w Photoshopie do uzyskania jednolitego kolorytu skóry!
Dlaczego warto wyrównać kolor skóry?
Nierówny koloryt skóry jest częstym problemem w fotografii portretowej. Wynika to z różnych czynników, takich jak:
- Zaczerwienienia – naturalne lub spowodowane światłem.
- Przebarwienia – plamy pigmentacyjne, blizny czy cienie.
- Makijaż – nierównomiernie nałożony puder lub podkład.
Wyrównanie koloru skóry sprawia, że zdjęcie wygląda bardziej profesjonalnie, a modelka naturalnie i atrakcyjnie.
Jak wykonać retusz twarzy w Photoshopie?
W tym tutorialu wykorzystamy mapę gradientu, która pozwala dopasować kolory skóry w światłach, tonach średnich i cieniach.
1. Przygotowanie zdjęcia
Najpierw otwórz zdjęcie w Adobe Photoshop i sprawdź, czy nie ma przepaleń w jasnych partiach twarzy. Warto także poprawić balans bieli, aby uniknąć niepożądanych odcieni.
2. Stworzenie próbnika kolorów
Aby wyrównać kolor skóry, musimy pobrać trzy kluczowe odcienie:
- Najjaśniejszy punkt – wybieramy najjaśniejsze partie twarzy.
- Tonalny środek – średni kolor skóry na twarzy.
- Najciemniejszy punkt – cień na skórze.
Użyj narzędzia Kroplomierz (Eye Dropper Tool) i ustaw próbnik na wartość 5×5 px, aby pobierać uśrednione kolory. Następnie stwórz pustą warstwę i zaznacz te trzy odcienie pędzlem.
3. Tworzenie mapy gradientu
Teraz czas na główny etap retuszu:
- Dodaj nową warstwę wypełnienia → Mapa gradientu (Gradient Map).
- Kliknij w pasek gradientu i dodaj trzy punkty kolorystyczne.
- Przypisz do nich pobrane wcześniej kolory (cienie, tony średnie i światła).
- Zmień tryb mieszania warstwy na Kolor (Color).
Efekt powinien być widoczny od razu – kolor skóry stanie się jednolity!
4. Dopasowanie efektu
Teraz należy dopracować efekt:
- Zastosuj maskę warstwy i czarnym pędzlem odmaluj miejsca, które nie powinny być objęte zmianą (np. oczy, usta, włosy).
- Dostosuj krycie warstwy – zmniejsz je do ok. 60-70%, aby efekt wyglądał naturalnie.
Efekt końcowy – naturalna i jednolita skóra!
Po zastosowaniu tej techniki skóra na zdjęciu stanie się jednolita, ale wciąż naturalna. Możesz wykorzystać tę metodę zarówno w fotografii portretowej, jak i beauty czy fashion.
📺 Zobacz cały proces w moim filmie:
Retusz twarzy w Photoshopie nie musi być skomplikowany! Wystarczy wykorzystać mapę gradientu, aby uzyskać naturalny efekt i pozbyć się przebarwień. Wypróbuj tę metodę i podziel się swoimi efektami!
Jeśli chociaż trochę zainteresował Cię film Retusz twarzy w Photoshopie to zapraszam na mój kanał na Youtube @Fotomixpl. Zachęcam do obejrzenia innych moich filmów dotyczących nie tylko Photoshopa. Na kanale znajdziesz szkolenia z Lightrooma, After Effects, Premiere Pro jak również z fotografii.
Lista serii szkoleń, które możesz obejrzeć na mojej stronie:
- Szkolenia z Adobe Photoshop
- Szkolenia z Adobe Lightroom i Adobe Lightroom Classic
- Szkolenia z Adobe After Effects
- Szkolenia z Premiere Pro
- Edycja Zdjęć Krajobrazowych
- Foto Spacer
Podobne Posty:

Animowany śnieg w Adobe Photoshop w 5 prostych krokach

Dodge & Burn w Photoshop CC: Automatyzacja, która odmieni twoją ed...

Photoshop: Sekret doskonałej skóry w 5 minut!

Naturalny retusz brwi w Photoshopie – Proste triki dla realistycznych ...

Dodawanie tekstury w masce warstwy - Kurs Photoshop

Efekt Marionetki w Photoshopie: Jak Łatwo Zmienić Kształt Obiektów






