Blog
Prosty trik na animację zdjęcia w Photoshopie – spróbuj sam!
- 2025-01-14
- Posted by: fotomix
- Category: Adobe Photoshop Photoshop Tips & Tricks Tworzenie i edycja Animacji
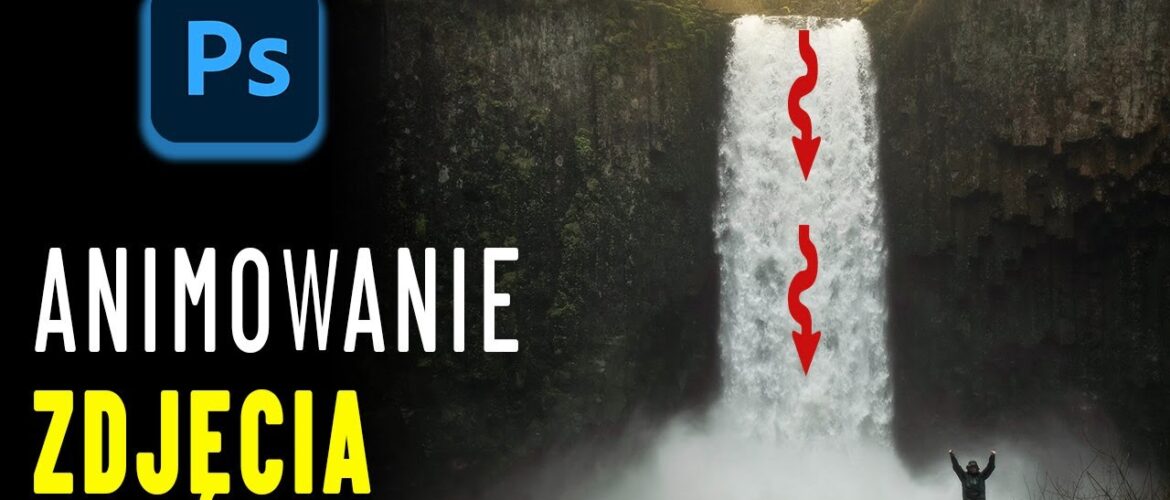
Animacja zdjęcia w Photoshopie to świetny sposób na urozmaicenie treści w mediach społecznościowych. Dzięki prostemu trikowi pokażesz, jak łatwo ożywić statyczne zdjęcia i zrobić wrażenie na znajomych! W tym artykule dowiesz się, jak w kilku krokach stworzyć płynną animację, która będzie wyglądała profesjonalnie.
Dlaczego warto animować zdjęcia?
Animacja zdjęcia w Photoshopie pozwala nadać zdjęciom ruch i sprawia, że wyróżniają się na tle standardowych postów. Idealnie nadaje się do wakacyjnych fotografii, jak np. zdjęcia z wodospadem, gdzie efekt ruchu wody przyciąga uwagę i budzi zachwyt.
Jak zrobić animację zdjęcia w Photoshopie?
Krok 1: Przygotuj zdjęcie
Otwórz zdjęcie w Photoshopie. Najlepiej sprawdza się zdjęcie, na którym łatwo można wyodrębnić element do animacji, np. wodospad, mgłę czy liście na wietrze.
Krok 2: Stwórz szybką maskę
Aby wyodrębnić część zdjęcia, przejdź do trybu szybkiej maski. Kliknij ikonę maski w dolnym panelu i zaznacz interesujący Cię element. Użyj pędzla z kryciem 100% i dostosuj jego wielkość nawiasami kwadratowymi.
Krok 3: Zaznacz wybrany element
Po zamalowaniu kliknij ponownie ikonę maski. Następnie przejdź do menu Select i wybierz Inverse, aby odwrócić zaznaczenie. Teraz skopiuj zaznaczoną część obrazu na nową warstwę, naciskając Ctrl+J.
Krok 4: Przygotuj oś czasu
Włącz oś czasu, przechodząc do menu Window i wybierając Timeline. Kliknij Create Frame Animation, aby rozpocząć pracę nad animacją. Na nowo utworzonych klatkach możesz manipulować wyodrębnionym elementem, np. przesuwając go w dół lub w górę.
Krok 5: Użyj transformacji i klatek kluczowych
Zaznacz warstwę z wybranym elementem, włącz stoper transformacji i utwórz klatkę kluczową. Przesuwając element w kolejnych klatkach, uzyskasz płynny ruch.
Jak uniknąć przeskoków?
Zapętlanie animacji może powodować nieprzyjemne przeskoki na końcu. Aby tego uniknąć:
- Połącz warstwy w inteligentny obiekt.
- Podziel animację na dwie części w osi czasu.
- Dodaj efekt przenikania w miejscu połączenia klipów.
Dzięki temu animacja będzie wyglądać płynnie i profesjonalnie, a moment przejścia stanie się niewidoczny.
Zapis animacji jako GIF
Aby zapisać gotową animację:
- Przejdź do menu File, wybierz Export > Save for Web (Legacy).
- Wybierz format GIF.
- W opcji powtarzania wybierz Forever, aby animacja zapętlała się bez końca.
- Zapisz plik i udostępnij swoje dzieło!
Inspiracje do dalszych eksperymentów
Animacja zdjęcia w Photoshopie może być stosowana na różne sposoby. Możesz animować:
- ruch wody,
- chmury,
- poruszające się liście,
- mgłę czy światła w tle.
Eksperymentuj z różnymi elementami, aby stworzyć unikalne efekty!
Obejrzyj pełny tutorial na YouTube!
Animacja zdjęcia w Photoshopie to narzędzie, które z pewnością wzbogaci Twoje media społecznościowe. Zacznij eksperymentować już dziś i twórz efektowne treści, które przyciągną uwagę!
Jeśli chociaż trochę zainteresował Cię film Animacja zdjęcia w Photoshopie to zapraszam na mój kanał na Youtube @Fotomixpl. Zachęcam do obejrzenia innych moich filmów dotyczących nie tylko Photoshopa. Na kanale znajdziesz szkolenia z Lightrooma, After Effects, Premiere Pro jak również z fotografii.
Lista serii szkoleń, które możesz obejrzeć na mojej stronie:
- Szkolenia z Adobe Photoshop
- Szkolenia z Adobe Lightroom i Adobe Lightroom Classic
- Szkolenia z Adobe After Effects
- Szkolenia z Premiere Pro
- Edycja Zdjęć Krajobrazowych
- Foto Spacer
Podobne Posty:

Jak dodać efekt winiety do zdjęcia - Kurs Photoshop

Kurs After Effects: Zrób tańczący napis w kilka minut!

Profesjonalna zmiana tonacji skóry w Photoshopie – jak to zrobić samem...

Mieszanie tekstur dla początkujących: Kurs tworzenia rustykalnych napi...

Profesjonalny baner YouTube w Photoshopie – łatwy poradnik

Tworzenie włosów w Photoshopie – genialny sposób na loki






