Blog
Photoshop: Jak wtopić obiekt w tło dzięki dopasowaniu kolorów?
- 2025-02-06
- Posted by: fotomix
- Category: Adobe Photoshop Photoshop Grafiki na media społecznościowe Photoshop Retusz Zdjęć Photoshop Tips & Tricks Zmiana kolorystyki zdjęć w Adobe Photoshop
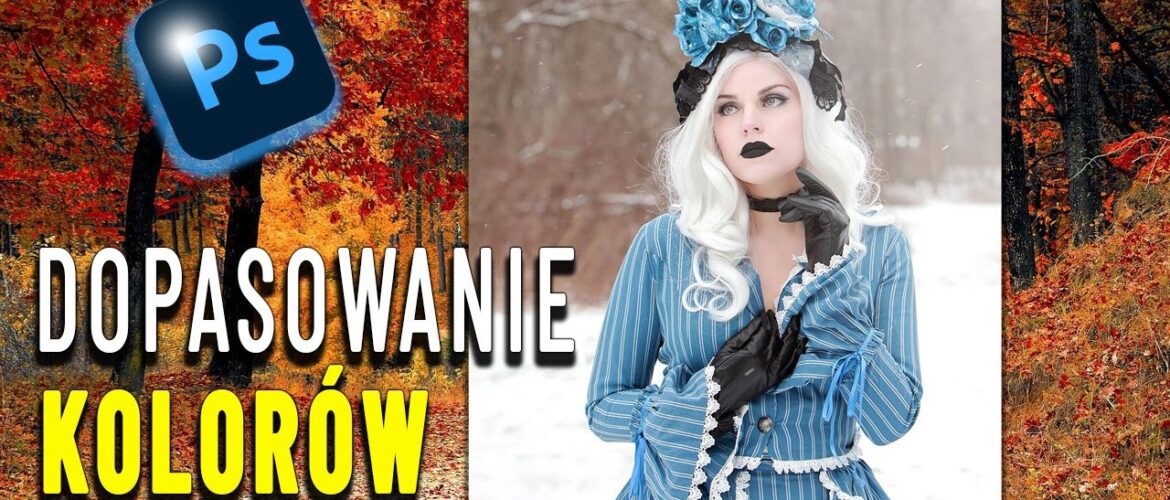
Photoshop: Jak wtopić obiekt w tło to jedno z najczęstszych pytań zadawanych przez fotografów i grafików. Wklejanie postaci lub przedmiotów na nowe tło często kończy się nienaturalnym efektem. Na szczęście istnieją skuteczne techniki, które pozwolą Ci idealnie dopasować kolorystykę i sprawić, że edytowane zdjęcie będzie wyglądać realistycznie.
W tym poradniku pokażę dwa sposoby:
- Automatyczny – szybki i skuteczny dzięki Neural Filters.
- Ręczny – dla osób, które chcą mieć pełną kontrolę nad efektem końcowym.
Jak automatycznie dopasować kolory w Photoshop?
Krok 1: Wydzielenie obiektu
Na początek musisz oddzielić obiekt od tła:
- Otwórz zdjęcie w Adobe Photoshop.
- Wybierz narzędzie Zaznaczanie obiektu (Select Subject) lub Zaznacz i maskuj (Select and Mask), aby precyzyjnie wydzielić postać.
- Utwórz maskę warstwy, aby usunąć stare tło.
Krok 2: Użycie Neural Filters
- Przejdź do Filtr → Neural Filters.
- Włącz opcję Harmonizacja (Harmonization).
- Wybierz warstwę tła jako odniesienie dla kolorów.
- Dostosuj moc efektu – Photoshop automatycznie dopasuje kolorystykę!
🔹 Efekt: Obiekt zacznie pasować kolorystycznie do nowego tła w kilka sekund.
Jak ręcznie dopasować kolory w Photoshop?
Jeśli chcesz mieć pełną kontrolę nad edycją, możesz skorzystać z warstw dopasowania.
Krok 1: Analiza kolorów
- Dodaj nową warstwę wypełnienia 50% szarości (Warstwa → Nowa warstwa wypełnienia → Kolor kryjący).
- Ustaw tryb mieszania na Jasność (Luminosity).
- Dzięki temu zobaczysz jedynie różnice kolorystyczne między obiektem a tłem.
Krok 2: Dopasowanie odcieni
- Dodaj warstwę Barwa/Nasycenie (Hue/Saturation).
- Przypnij ją do obiektu (Alt + Klik między warstwami).
- Dostosuj suwak Odcień i Nasycenie, aby zbliżyć kolory do tła.
Krok 3: Precyzyjna edycja kolorów
- Dodaj warstwę Kolor selektywny (Selective Color).
- Wybierz kolory dominujące w tle i dostosuj je do obiektu.
- Reguluj suwaki, aż uzyskasz naturalny efekt.
🔹 Efekt: Ręczna metoda daje większą kontrolę i pozwala na dopracowanie detali.
Która metoda jest lepsza?
| Metoda | Zalety | Wady |
|---|---|---|
| Neural Filters | Szybka, łatwa w użyciu, idealna dla początkujących | Mniejsza kontrola nad szczegółami |
| Ręczna edycja | Pełna kontrola, lepsze dopasowanie detali | Wymaga czasu i umiejętności |
Jeśli zależy Ci na szybkim efekcie, Neural Filters będą świetnym rozwiązaniem. Natomiast jeśli chcesz mieć pełną kontrolę nad edycją, warto skorzystać z ręcznego dopasowania.
Dzięki tym technikom już wiesz, jak wtopić obiekt w tło w Photoshop i sprawić, by wyglądał naturalnie. Możesz wybrać szybki, automatyczny sposób lub postawić na precyzyjną edycję ręczną.
Jeśli chociaż trochę zainteresował Cię film Photoshop: Jak wtopić obiekt w tło to zapraszam na mój kanał na Youtube @Fotomixpl. Zachęcam do obejrzenia innych moich filmów dotyczących nie tylko Photoshopa. Na kanale znajdziesz szkolenia z Lightrooma, After Effects, Premiere Pro jak również z fotografii.
Lista serii szkoleń, które możesz obejrzeć na mojej stronie:
- Szkolenia z Adobe Photoshop
- Szkolenia z Adobe Lightroom i Adobe Lightroom Classic
- Szkolenia z Adobe After Effects
- Szkolenia z Premiere Pro
- Edycja Zdjęć Krajobrazowych
- Foto Spacer
Podobne Posty:

Sekret doskonałej kolorystyki: Praca w LAB Color w Photoshop

Dodge & Burn w Photoshop CC: Automatyzacja, która odmieni twoją ed...

Efekt Dramatyczny w Photoshop - Darmowy Kurs

Animowany śnieg w Adobe Photoshop w 5 prostych krokach

Efekt śniegu i zimy. Szkolenie Adobe Photoshop

Photoshop jako Narzędzie do Edycji Wideo - Czy To Możliwe?






