Blog
Kurs Photoshop: subtelne zmiany kolorystyki zdjęcia
- 2024-12-05
- Posted by: fotomix
- Category: Adobe Photoshop Zmiana kolorystyki zdjęć Zmiana kolorystyki zdjęć w Adobe Photoshop
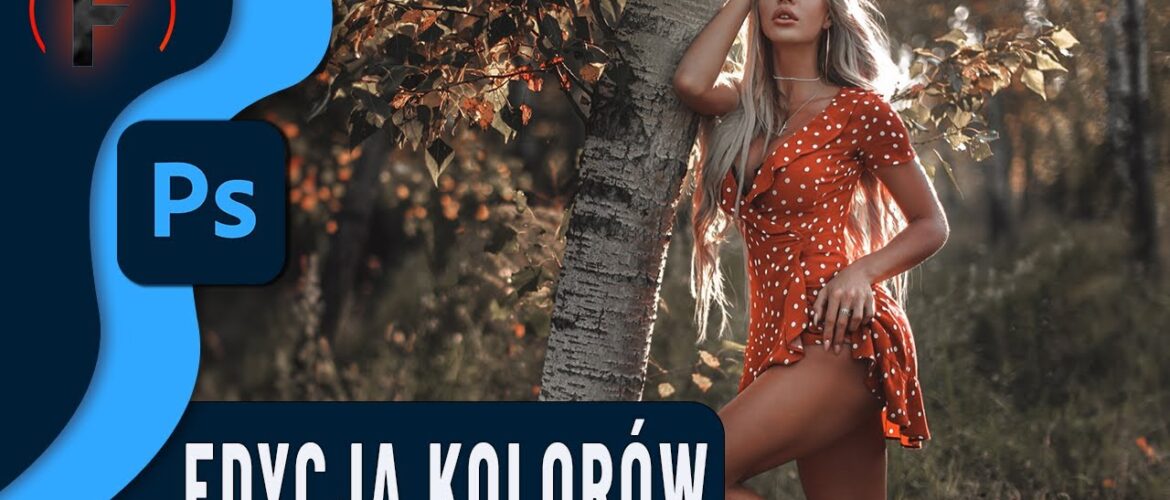
Subtelne zmiany kolorystyki zdjęcia w Photoshopie
Zmiana kolorystyki zdjęcia to jedna z najprostszych metod, aby nadać fotografii zupełnie nowy charakter. W tym artykule pokażemy, jak krok po kroku stworzyć delikatne efekty w Adobe Photoshop, korzystając z narzędzia Camera Raw. Dzięki temu poradnikowi nauczysz się nie tylko tworzyć profesjonalne efekty, ale również zapiszesz swoje ustawienia jako preset do dalszego wykorzystania.
Jak zacząć pracę nad kolorystyką zdjęcia?
Na początek załaduj swoje zdjęcie do Photoshop i wykonaj kopię warstwy tła, aby zachować oryginalny plik. Możesz to zrobić za pomocą skrótu Ctrl+J (Windows) lub Command+J (Mac). Następnie przejdź do menu Filtr i wybierz Camera Raw Filter. To narzędzie otworzy nowe okno dialogowe, gdzie możesz wprowadzać zmiany w kolorystyce.
Ustawienia sekcji Basic w Camera Raw
- Temperatura i tinto:
- Podnieś temperaturę barwową do +7, aby uzyskać cieplejszy odcień.
- Zmniejsz tintę o -7, co nada zdjęciu bardziej neutralny wygląd.
- Korekcja kontrastu i światła:
- Zwiększ kontrast do +17.
- Zmniejsz światła (Highlights) do -60, co zmiękczy jasne partie.
- Podnieś cienie (Shadows) do +36.
- Clarity i tekstura:
- Podnieś Clarity do +24, aby delikatnie wyostrzyć szczegóły.
- Jeśli pracujesz nad zdjęciem makro, zamiast Clarity użyj suwaka tekstury, aby zachować subtelny wygląd obrazu.
Zastosowanie krzywych i miksera kolorów
Krzywe (Curves):
Dodaj kilka punktów na krzywej i wprowadź drobne modyfikacje:
- Przesuń dolny punkt nieco w górę (wartość ok. 21) dla efektu wyblakłych cieni.
- Środkowe i górne punkty dostosuj według uznania, aby zrównoważyć jasne partie zdjęcia.
Mikser kolorów (HSL):
Skoncentruj się na barwach, nasyceniu i luminancji:
- Zmniejsz intensywność żółtego i zielonego (ok. -44 i -72), aby zdominować ciepłe brązy.
- Dodaj delikatne nasycenie czerwieni (+7), a pomarańczowy zmniejsz (-16) dla naturalnego efektu.
Kalibracja i efekt winiety
- Kalibracja (Calibration):
- W sekcji czerwonego kanału dodaj odcień (+25) i zmniejsz nasycenie (-14).
- Efekt winiety (Effects):
- Zaciemnij rogi zdjęcia, przesuwając suwak w lewo, aby uzyskać subtelny efekt skupienia na głównym obiekcie.
Automatyzacja efektów z presetami
Aby zapisać swoje ustawienia jako preset:
- Kliknij w trzy kropki w Camera Raw i wybierz opcję Save Settings.
- Wybierz elementy, które chcesz zapisać, np. Basic, HSL i Calibration.
- Nadaj presetowi nazwę, np. “Subtelne zmiany kolorystyki” i zapisz go w folderze User Presets.
Teraz możesz łatwo zastosować ten efekt do innych zdjęć, oszczędzając czas na edycji.
Kurs Photoshop: subtelne zmiany kolorystyki zdjęcia:
Podsumowanie
Zmiany kolorystyki zdjęcia w Photoshopie to świetny sposób na stworzenie wyjątkowych efektów. Dzięki narzędziom takim jak Camera Raw możesz eksperymentować z barwami, tworząc subtelne i profesjonalne edycje. Wypróbuj ten kurs i zacznij automatyzować swoją pracę, tworząc presety dostosowane do Twojego stylu.
Jeśli chociaż trochę zainteresował Cię film Kurs Photoshop: subtelne zmiany kolorystyki zdjęcia to zapraszam na mój kanał na Youtube @Fotomixpl. Zachęcam do obejrzenia innych moich filmów dotyczących nie tylko Photoshopa. Na kanale znajdziesz szkolenia z Lightrooma, After Effects, Premiere Pro jak również z fotografii.
Lista serii szkoleń, które możesz obejrzeć na mojej stronie:
- Szkolenia z Adobe Photoshop
- Szkolenia z Adobe Lightroom i Adobe Lightroom Classic
- Szkolenia z Adobe After Effects
- Szkolenia z Premiere Pro
- Edycja Zdjęć Krajobrazowych
- Foto Spacer
Podobne Posty:

Retusz twarzy w Photoshopie – idealna skóra bez przebarwień

Jak uzyskać matowe kolory na zdjęciu - Kurs Photoshop

Photoshop i efekt złotej godziny – jak nadać zdjęciom magię?

Edytowanie Zdjęć na Instagram: Kurs Photoshop i Lightroom

Profesjonalne podwodne portrety – jak osiągnąć niesamowity look?

Efekt mgły na zdjęciach. Kurs Adobe Photoshop






