Blog
Kinowe zmatowienie obrazu: Sekret profesjonalnej edycji
- 2025-01-30
- Posted by: fotomix
- Category: Adobe Photoshop Photoshop Grafiki na media społecznościowe Photoshop Tips & Tricks Zmiana kolorystyki zdjęć Zmiana kolorystyki zdjęć w Adobe Photoshop
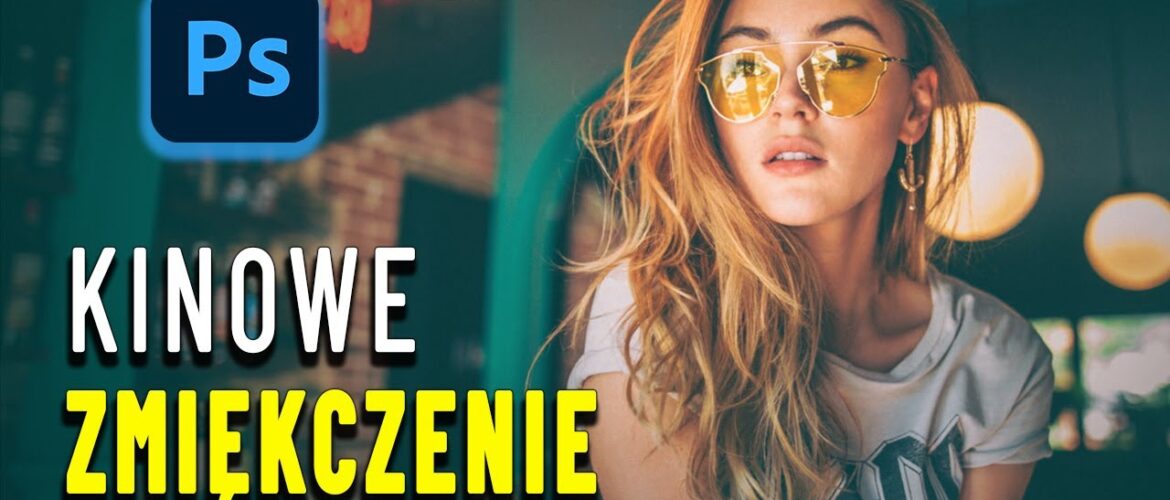
Kinowe zmatowienie obrazu to technika, która pozwala nadać zdjęciom profesjonalny, filmowy wygląd. W tym poradniku dowiesz się, jak za pomocą prostych kroków w Adobe Photoshopie osiągnąć efekt, który tak często widzimy w hollywoodzkich produkcjach. Zastosowanie tej techniki może całkowicie odmienić klimat zdjęcia, sprawiając, że nabierze ono wyjątkowego charakteru.
Jak uzyskać kinowe zmatowienie obrazu?
1. Stwórz winietę dla subtelnego zmiękczenia
Winieta to efekt, który przyciemnia krawędzie zdjęcia, skupiając uwagę na centralnym punkcie. Aby ją stworzyć:
- Przejdź do Warstw wypełnienia i wybierz Gradient.
- Ustaw styl gradientu na Radialny i włącz opcję Rewers, aby ciemniejsze partie znajdowały się na krawędziach.
- Dostosuj skalę gradientu tak, aby efekt był subtelny, a środek zdjęcia pozostał nietknięty.
Dzięki temu zabiegowi już na początku zdjęcie nabierze filmowego klimatu.
2. Użyj warstw z kolorem kryjącym
Dodanie warstw z kolorami kryjącymi pozwala na manipulację nasyceniem i temperaturą barw:
- Wybierz Kolor kryjący i ustaw pierwszy odcień na zimny, np. #0505d5e (jasny niebieski).
- Zmień tryb mieszania warstwy na Światło i obniż jej krycie do ok. 45%, aby uzyskać delikatne, matowe wykończenie.
- Dodaj drugą warstwę z kolorem kryjącym, tym razem w ciepłym odcieniu, np. #FF984 (jasny żółty).
- Dostosuj krycie do ok. 15–17%, zmieniając tryb mieszania na Luminosity, co nada zdjęciu subtelny, mglisty efekt.
3. Zastosuj kolor selektywny
Kolor selektywny pozwala na drobne korekty tonalne, które znacząco wpływają na odbiór zdjęcia:
- W menu Kolory wybierz opcję Czarny.
- Dostosuj suwaki:
- Cyan: +5
- Magenta i Yellow: zostaw na 0.
- Czarny: +5
Dzięki temu zabiegowi wzmocnisz kontrast i wydobędziesz głębię w ciemniejszych partiach obrazu.
4. Popraw detale za pomocą poziomów
Na koniec warto przejść do Poziomów, aby wyrównać światła i cienie:
- W oknie Poziomów przesuń lewy suwak w stronę prawej, aby zniwelować puste miejsca na wykresie.
- Jeśli potrzeba, delikatnie dopasuj również suwak światła, aby całość wyglądała naturalnie.
Efekt końcowy będzie subtelny, ale jednocześnie przyciągający wzrok i profesjonalny.
Zastosowanie efektu kinowego w praktyce
Kinowe zmatowienie obrazu świetnie sprawdza się w przypadku zdjęć:
- Urbanistycznych – nadaje miejskiemu krajobrazowi tajemniczego charakteru.
- Wnętrz – pozwala uwypuklić klimat miejsca z dużą ilością świateł.
- Portretów – tworzy filmowy nastrój i kieruje uwagę na osobę na zdjęciu.
Możesz też zapisać stworzone ustawienia jako akcję w Photoshopie, co umożliwi szybkie zastosowanie efektu na innych zdjęciach.
Cały kurs możesz obejrzeć tutaj:
Kinowe zmatowienie obrazu to prosty sposób na to, by Twoje zdjęcia wyglądały jak kadry z filmu. Wystarczy kilka kroków w Photoshopie, aby nadać zdjęciom wyjątkowy klimat.
Jeśli chociaż trochę zainteresował Cię film Kinowe zmatowienie obrazu w Photoshopie to zapraszam na mój kanał na Youtube @Fotomixpl. Zachęcam do obejrzenia innych moich filmów dotyczących nie tylko Photoshopa. Na kanale znajdziesz szkolenia z Lightrooma, After Effects, Premiere Pro jak również z fotografii.
Lista serii szkoleń, które możesz obejrzeć na mojej stronie:
- Szkolenia z Adobe Photoshop
- Szkolenia z Adobe Lightroom i Adobe Lightroom Classic
- Szkolenia z Adobe After Effects
- Szkolenia z Premiere Pro
- Edycja Zdjęć Krajobrazowych
- Foto Spacer
Podobne Posty:

3 triki w Photoshopie, które poprawią Twoje zdjęcia w minutę!

Kreatywne wizytówki w Photoshopie – zrób to sam w kilku krokach

Photoshop: Jak wtopić obiekt w tło dzięki dopasowaniu kolorów?

Retusz oczu w Photoshopie – błyskawiczny efekt WOW!

Jak uzyskać efekt szarego filtra w fotografii za pomocą Adobe Photosho...

Profesjonalne podwodne portrety – jak osiągnąć niesamowity look?






