Blog
Kinowe złote tony na zdjęciach – prosty tutorial Photoshop
- 2025-01-21
- Posted by: fotomix
- Category: Adobe Photoshop Zmiana kolorystyki zdjęć Zmiana kolorystyki zdjęć w Adobe Photoshop
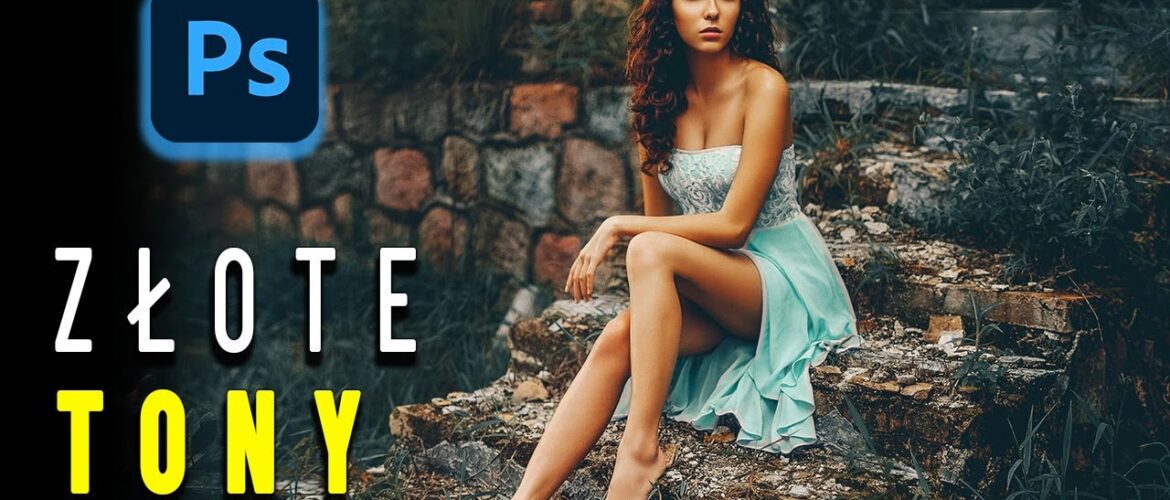
Kinowe złote tony na zdjęciach to jeden z najpopularniejszych trendów w fotografii. Nadają one zdjęciom ciepła, klimatu oraz profesjonalnego charakteru. Co ważne, osiągnięcie tego efektu jest prostsze, niż może się wydawać – wystarczy kilka kroków w Adobe Photoshop, by Twoje zdjęcia nabrały filmowego blasku. W tym poradniku pokażę Ci, jak szybko i skutecznie uzyskać ten efekt.
Przygotowanie zdjęcia w Photoshop
Krok 1: Stwórz warstwę inteligentną
Przed rozpoczęciem edycji zdjęcia zawsze warto stworzyć warstwę inteligentną. Pozwala to na bezpieczne wprowadzanie zmian i łatwy powrót do oryginalnej wersji obrazu.
- Otwórz zdjęcie w Photoshopie.
- Kliknij prawym przyciskiem myszy na warstwę i wybierz opcję „Konwertuj do obiektu inteligentnego”.
Krok 2: Otwórz Camera Raw Filter
Przejdź do menu Filtr → Camera Raw Filter. To w Camera Raw dokonasz większości edycji, które wprowadzą kinowe złote tony na zdjęciach.
Ustawienia w Camera Raw Filter
Sekcja Basic
- Temperatura: Zwiększ ją, przesuwając suwak w prawo, np. na wartość około +21. To nada zdjęciu cieplejszy odcień.
- Tint (Barwa): Ustaw na około +10, by delikatnie zmienić tonację kolorów.
- Ekspozycja i kontrast: Delikatnie zmniejsz ekspozycję i zwiększ kontrast, by uzyskać bardziej dramatyczny efekt.
- Światła i cienie: Zredukuj światła na -60, a cienie zwiększ na +60. Dzięki temu uzyskasz lepszy balans światła.
- Saturacja: Lekko obniż nasycenie kolorów, np. na -13, by uzyskać bardziej stonowany efekt.
Sekcja Krzywych (Tone Curve)
Przejdź do zakładki Krzywe. Ustawienia krzywych pozwalają precyzyjnie kontrolować kolorystykę i kontrast:
- Kolor czerwony: Wprowadź delikatne wzniesienie w jasnych partiach zdjęcia.
- Kolor zielony i niebieski: Dopasuj wartości, by zbalansować ciepłe i zimne odcienie.
Kolorystyka i nasycenie – Mikser Kolorów
W zakładce HSL / Color wprowadź następujące zmiany:
- Żółty: Zwiększ jasność (Luminance) i nasycenie (Saturation).
- Pomarańczowy: Delikatnie podbij luminancję, co pozytywnie wpłynie na tonację skóry.
- Zielony i niebieski: Ogranicz nasycenie tych kolorów, by złote tony wysunęły się na pierwszy plan.
Kalibracja i ostatnie poprawki
W sekcji Kalibracja (Calibration):
- Zwiększ odcień (Hue) czerwonego i zielonego kanału.
- Delikatnie zmniejsz nasycenie w niebieskim kanale.
Po wprowadzeniu zmian możesz porównać zdjęcie przed i po edycji – efekt kinowych złotych tonów będzie od razu widoczny!
Dla zaawansowanych – dodaj efekty specjalne
Jeśli chcesz pójść o krok dalej, możesz użyć narzędzia Color Grading (Gradient kolorów), by jeszcze bardziej podkreślić złote i pomarańczowe odcienie w światłach oraz delikatnie schłodzić cienie.
Cały kurs: Kinowe złote tony na zdjęciach
Kinowe złote tony na zdjęciach to efekt, który możesz uzyskać w kilka minut dzięki prostym ustawieniom w Adobe Photoshop. Ten styl nada Twoim zdjęciom wyjątkowy klimat, który świetnie sprawdzi się w fotografiach portretowych, ślubnych czy miejskich.
Jeśli chociaż trochę zainteresował Cię film Kinowe złote tony na zdjęciach to zapraszam na mój kanał na Youtube @Fotomixpl. Zachęcam do obejrzenia innych moich filmów dotyczących nie tylko Photoshopa. Na kanale znajdziesz szkolenia z Lightrooma, After Effects, Premiere Pro jak również z fotografii.
Lista serii szkoleń, które możesz obejrzeć na mojej stronie:
- Szkolenia z Adobe Photoshop
- Szkolenia z Adobe Lightroom i Adobe Lightroom Classic
- Szkolenia z Adobe After Effects
- Szkolenia z Premiere Pro
- Edycja Zdjęć Krajobrazowych
- Foto Spacer
Podobne Posty:

Zmiana kolorystyki zdjęcia. Kurs Photoshop

Adobe RGB czy sRGB? Kluczowe różnice i najlepszy wybór

Jak stworzyć efekt portretu w tekście - kurs Photoshop

Efekt promieni słonecznych w Photoshopie: sekret magicznego światła

Stwórz preset w Lightroomie i odmień swoje fotografie

Efekt Cyberpunk w Photoshopie – jak nadać zdjęciom futurystyczny wyglą...






