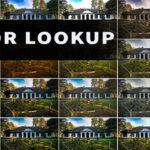Blog
Jak skopiować kolor skóry z jednego zdjęcia na drugie?
- 2025-01-24
- Posted by: fotomix
- Category: Adobe Photoshop Photoshop Grafiki na media społecznościowe Photoshop Retusz Zdjęć
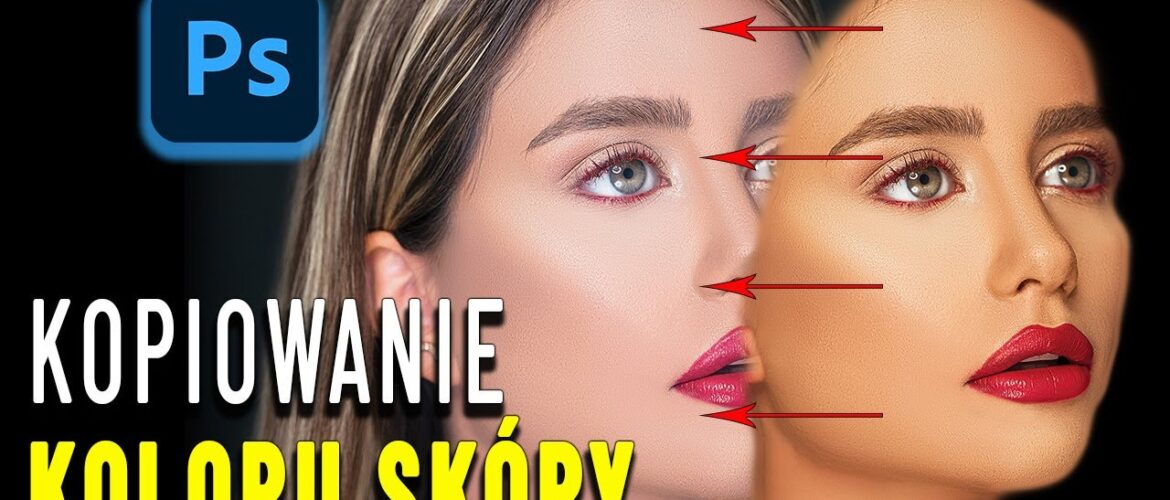
Jak skopiować kolor skóry z jednego zdjęcia na drugie? To pytanie często pojawia się wśród osób zajmujących się edycją zdjęć w Photoshopie. Jeśli chcesz przenieść odcień skóry z jednego portretu na inny, mamy dla Ciebie prosty sposób! W tym poradniku krok po kroku pokażemy, jak w łatwy sposób dopasować tonację skóry, uzyskując profesjonalny efekt w kilka minut.
Jak skopiować kolor skóry w Photoshopie?
Krok 1: Przygotuj zdjęcia
Aby rozpocząć proces, przygotuj dwa zdjęcia – jedno, z którego chcesz skopiować odcień skóry, oraz drugie, na którym chcesz zastosować nowy kolor. Upewnij się, że zdjęcia są odpowiednio naświetlone i mają dobrze ustawiony balans bieli.
Krok 2: Przenieś zdjęcie z referencją na swoje główne zdjęcie
Otwórz oba obrazy w Photoshopie. Za pomocą narzędzia Move Tool przeciągnij zdjęcie z referencją na swoje główne zdjęcie. Powstanie nowa warstwa, którą możesz dowolnie przemieszczać i dopasować jej wielkość do obszaru, który edytujesz.
Krok 3: Ustaw pipetę do pobierania próbek kolorów
Wybierz narzędzie Eyedropper Tool (Pipeta) i ustaw rozmiar próbkowania na 5×5 (Sample Size). Upewnij się, że opcja Sample All Layers jest włączona – pozwoli to pobierać kolory ze wszystkich widocznych warstw.
Krok 4: Pobierz próbki jasnych, średnich i ciemnych partii skóry
Na warstwie referencyjnej zaznacz jasne, średnie i ciemne partie skóry za pomocą narzędzia Lasso Tool. Następnie przejdź do menu Filter > Blur > Average, aby uzyskać jednolity kolor dla każdej z tych partii. Powtórz proces dla każdej tonacji – jasnej, średniej i ciemnej.
Krok 5: Dopasuj kolory za pomocą krzywych
Aktywuj warstwę, na którą chcesz przenieść kolor skóry, i dodaj warstwę dopasowania Curves (Krzywe). W krzywych znajdziesz trzy pipety – do jasnych, średnich i ciemnych tonów. Kliknij każdą pipetą w odpowiadające jej obszary na zdjęciu referencyjnym.
Dodatkowe wskazówki
1. Dostosuj detale
Jeśli kolory są zbyt intensywne, możesz użyć maski warstwy, aby wymazać niechciane fragmenty (np. usta, oczy, włosy). Wybierz czarny pędzel i zamaluj obszary, które powinny zachować swoje pierwotne kolory.
2. Dodaj kontrast
Aby wzmocnić efekt, skorzystaj z warstwy dopasowania Brightness/Contrast (Jasność/Kontrast). Delikatnie zwiększ kontrast, aby skóra wyglądała naturalnie.
3. Wzmocnij cienie
Za pomocą warstwy dopasowania Selective Color (Kolor selektywny) możesz subtelnie podkreślić cienie, dodając głębi portretowi.
Cały kurs znajdziesz na tutaj:
Teraz już wiesz, jak skopiować kolor skóry z jednego zdjęcia na drugie! Ta technika pozwala uzyskać profesjonalny efekt i nadać zdjęciom wyjątkowy charakter. Dzięki prostym narzędziom w Photoshopie przenoszenie tonacji skóry staje się szybkie i intuicyjne.
Jeśli chociaż trochę zainteresował Cię film Jak skopiować kolor skóry z jednego zdjęcia na drugie to zapraszam na mój kanał na Youtube @Fotomixpl. Zachęcam do obejrzenia innych moich filmów dotyczących nie tylko Photoshopa. Na kanale znajdziesz szkolenia z Lightrooma, After Effects, Premiere Pro jak również z fotografii.
Lista serii szkoleń, które możesz obejrzeć na mojej stronie:
- Szkolenia z Adobe Photoshop
- Szkolenia z Adobe Lightroom i Adobe Lightroom Classic
- Szkolenia z Adobe After Effects
- Szkolenia z Premiere Pro
- Edycja Zdjęć Krajobrazowych
- Foto Spacer
Podobne Posty:

Sekret Najpiękniejszych Portretów? Efekt Rozświetlenia i Glamour w Pho...

Jak zmienić kolorystykę zdjęć za pomocą funkcji Color Lookup

Odkryj urok efektu Vintage! Darmowy kurs Photoshop, który przeniesie w...

Tworzenie sztucznych piegów w Photoshopie – poradnik dla początkującyc...

Sekretna formuła: Jak osiągnąć efekt Valencia w Photoshop i zdobyć Ins...

Kolorystyczna Edycja Zdjęć Portretowych w Adobe Photoshop