Blog
Inteligentne wyostrzanie: Przewodnik po filtrze Smart Sharpen
- 2025-01-13
- Posted by: fotomix
- Category: Adobe Photoshop Photoshop Tips & Tricks Wyostrzanie Zdjęć
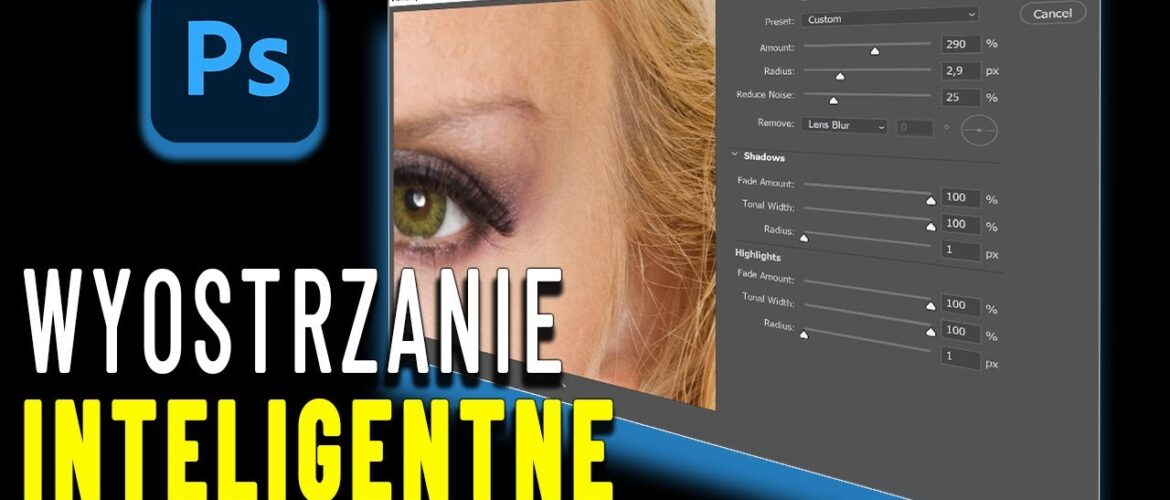
Inteligentne wyostrzanie to zaawansowane narzędzie w Photoshopie, które pozwala precyzyjnie poprawić ostrość zdjęć. Dzięki funkcji Smart Sharpen możesz podnieść jakość obrazów, unikając przeostrzenia i innych błędów. W tym artykule dowiesz się, jak skutecznie korzystać z tego filtra oraz poznasz kluczowe zasady wyostrzania zdjęć.
Co to jest inteligentne wyostrzanie?
Filtr Smart Sharpen w Photoshopie umożliwia wyostrzanie obrazu poprzez zwiększanie kontrastu na krawędziach pikseli. W przeciwieństwie do podstawowych narzędzi, takich jak maska wyostrzająca, inteligentne wyostrzanie oferuje bardziej zaawansowane opcje, m.in.:
- Kontrola nad cieniami i światłami – możliwość redukcji jasnych otoczek na krawędziach.
- Redukcja szumów – pozwala minimalizować niechciane artefakty powstające podczas wyostrzania.
- Predefiniowane ustawienia – zapisuj ulubione ustawienia, by z łatwością stosować je do kolejnych zdjęć.
Jak korzystać z filtra Smart Sharpen?
Krok 1: Przygotowanie zdjęcia
Zanim zaczniesz, upewnij się, że:
- Usunąłeś szumy z obrazu – wyostrzanie szumów może pogorszyć jakość zdjęcia.
- Pracujesz na osobnej warstwie – użyj skrótu Ctrl + J, aby skopiować warstwę i zachować oryginał.
Krok 2: Aktywacja filtra
Przejdź do Filtr > Wyostrzanie > Smart Sharpen (Inteligentne wyostrzanie). Otworzy się okno dialogowe z zaawansowanymi ustawieniami.
Krok 3: Ustawienia filtra
- Wartość (Amount) – dostosowuje intensywność wyostrzania. Zalecane ustawienia: 200–300%.
- Promień (Radius) – określa, ile pikseli otaczających krawędź zostanie uwzględnionych w wyostrzaniu. Przy wysokiej rozdzielczości ustaw 2,5–3 piksele.
- Usuń (Remove) – wybierz algorytm wyostrzania. Najlepsze rezultaty daje Lens Blur (rozmycie soczewkowe).
Krok 4: Redukcja szumów
Jeśli po wyostrzeniu zauważysz szumy, skorzystaj z suwaka Redukcja szumów (Reduce Noise). Przesuwając go w prawo, zminimalizujesz zakłócenia bez utraty ostrości.
Najczęstsze błędy podczas wyostrzania
- Brak usunięcia szumów przed wyostrzeniem – prowadzi do uwydatnienia zakłóceń.
- Praca na jednej warstwie – uniemożliwia cofnięcie zmian. Zawsze używaj warstw i obiektów inteligentnych.
- Jednorazowe wyostrzanie – lepiej nakładać wyostrzenie stopniowo, w kilku warstwach, aby zachować naturalność obrazu.
Dodatkowe wskazówki
- Wyostrzaj zdjęcia po każdej zmianie rozdzielczości, np. po przygotowaniu obrazu do mediów społecznościowych.
- Przy zdjęciach o dużej liczbie szczegółów zwiększ wartość wyostrzenia, aby lepiej uwidocznić detale.
- Ustawienia w Smart Sharpen możesz zapisać jako presety, co przyspieszy edycję podobnych zdjęć w przyszłości.
- Obejrzyj wideo kurs: Inteligentne wyostrzanie:
Inteligentne wyostrzanie w Photoshopie to potężne narzędzie, które pozwala uzyskać doskonałą jakość zdjęć. Dzięki takim funkcjom jak redukcja szumów, kontrola cieni i świateł oraz algorytmy rozmycia soczewkowego, Smart Sharpen staje się niezastąpionym elementem w procesie edycji fotografii.
Wypróbuj opisane metody w swojej pracy, a przekonasz się, jak wiele może zmienić właściwe użycie tego narzędzia!
Jeśli chociaż trochę zainteresował Cię film Inteligentne wyostrzanie to zapraszam na mój kanał na Youtube @Fotomixpl. Zachęcam do obejrzenia innych moich filmów dotyczących nie tylko Photoshopa. Na kanale znajdziesz szkolenia z Lightrooma, After Effects, Premiere Pro jak również z fotografii.
Lista serii szkoleń, które możesz obejrzeć na mojej stronie:
- Szkolenia z Adobe Photoshop
- Szkolenia z Adobe Lightroom i Adobe Lightroom Classic
- Szkolenia z Adobe After Effects
- Szkolenia z Premiere Pro
- Edycja Zdjęć Krajobrazowych
- Foto Spacer
Podobne Posty:

Krok po kroku: Tworzenie wizytówki w Adobe Photoshop

Photoshop na ratunek: Szybka redukcja przebarwień skóry

Szkolenie Photoshop: Artystyczna Edycja Zdjęć w 5 Krokach

Najlepsze techniki edycji zdjęć architektury w Photoshopie

Efekt spływającej krwi i czerwonych oczu w Photoshop

Jak stworzyć ołówkowy rysunek ze zdjęcia w Photoshopie






