Blog
Efektowna grafika w Photoshopie – artystyczny tekst na zdjęciu
- 2024-12-17
- Posted by: fotomix
- Category: Adobe Photoshop Photoshop Efekty Graficzne - Darmowy Kurs Photoshop Grafiki na media społecznościowe Tworzenie Efektów Tekstowych
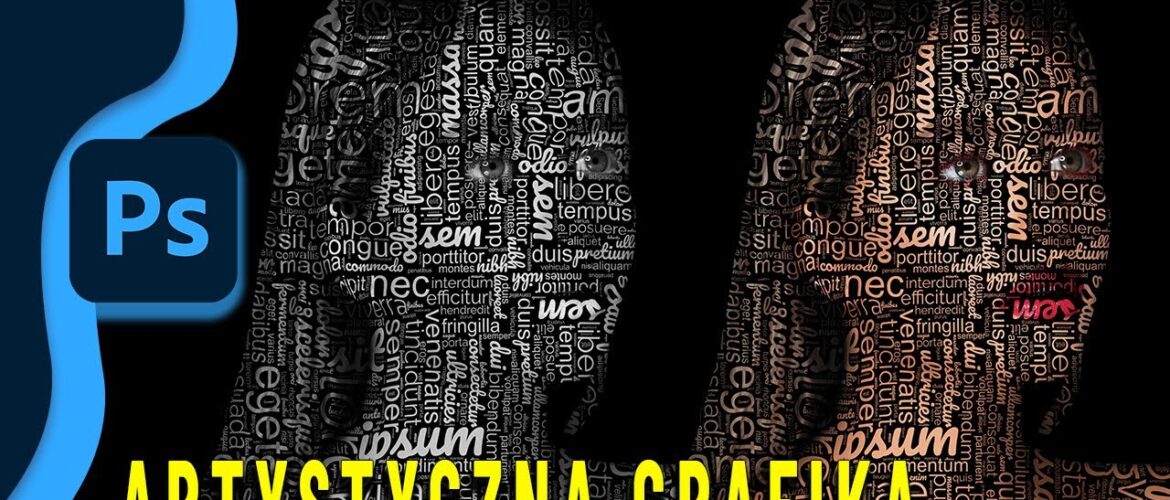
Efektowna grafika w Photoshopie to świetny sposób na stworzenie oryginalnych i artystycznych projektów graficznych. W dzisiejszym poradniku pokażę Ci, jak krok po kroku dodać tekst do zdjęcia – na przykład na twarzy – w artystycznym stylu. Nie musisz wpisywać każdego wyrazu ręcznie! Zrobisz to szybko i automatycznie, wykorzystując zarówno Photoshopa, jak i generator tekstu online.
Efektowna grafika w Photoshopie – jak zacząć?
1. Przygotowanie zdjęcia
- Otwórz swoje zdjęcie w Photoshopie.
- Skopiuj warstwę tła za pomocą Ctrl + J (Windows) lub Cmd + J (Mac).
- Wydziel element, na którym chcesz umieścić tekst – może to być twarz, sylwetka lub inny obiekt. Możesz skorzystać z narzędzia Object Selection Tool.
2. Generowanie tekstu
- Przejdź do witryny wordclouds.com.
- Wprowadź słowa, które mają pojawić się w Twoim projekcie. Możesz je dodać ręcznie lub zaimportować.
- Ustaw parametry:
- Shape – wybierz kształt (np. prostokąt).
- Font – dostosuj styl czcionki.
- Colors – ustaw białą czcionkę i czarne tło.
- Wygeneruj i zapisz gotowy tekst jako obraz w formacie JPG.
Dodanie tekstu na zdjęcie
3. Umieszczanie tekstu w Photoshopie
- W Photoshopie wybierz File > Place Embedded i zaimportuj obraz z tekstem.
- Dostosuj rozmiar i położenie tekstu za pomocą Ctrl + T.
- Duplikuj warstwę z tekstem (Ctrl + J) i przesuwaj ją, aby uzyskać pełne pokrycie wybranego obszaru.
4. Dopasowanie tekstu do światła i cieni
- Aby tekst wyglądał realistycznie, zastosuj Filtr > Zniekształcenie > Przemieszczenie (Displace).
- Użyj wcześniej zapisanej rozmytej warstwy obrazu, aby dopasować tekst do kształtów twarzy i oświetlenia.
5. Dodanie efektów
- Przejdź do Stylów warstw i dodaj cień, aby nadać tekstowi trójwymiarowości.
- Zastosuj delikatne rozmycie, aby grafika była bardziej naturalna.
Finalne poprawki i wersja czarno-biała
6. Retusz grafiki
- Jeśli tekst zasłania ważne elementy, jak oczy, użyj narzędzia Pędzel na masce warstwy, aby je „odmalować”.
- Popraw kontrast i kolory, korzystając z Krzywych lub Black & White dla czarno-białej wersji grafiki.
Efekt końcowy – efektowna grafika w Photoshopie
Po wykonaniu wszystkich kroków otrzymasz efektowną grafikę w Photoshopie, w której tekst w artystyczny sposób pokrywa wybrany obiekt – na przykład twarz. Takie projekty są idealne do mediów społecznościowych, portfolio czy jako kreatywna forma grafiki na bloga.
Tworzenie efektownej grafiki w Photoshopie z tekstem na zdjęciu jest szybkie i proste, jeśli wykorzystasz narzędzia, takie jak generator tekstu oraz funkcje zniekształcania w Photoshopie. Pamiętaj, że możesz eksperymentować z kolorami, czcionkami i układem, aby uzyskać swój unikalny styl!
Jeśli chociaż trochę zainteresował Cię film Efektowna grafika w Photoshopie to zapraszam na mój kanał na Youtube @Fotomixpl. Zachęcam do obejrzenia innych moich filmów dotyczących nie tylko Photoshopa. Na kanale znajdziesz szkolenia z Lightrooma, After Effects, Premiere Pro jak również z fotografii.
Lista serii szkoleń, które możesz obejrzeć na mojej stronie:
- Szkolenia z Adobe Photoshop
- Szkolenia z Adobe Lightroom i Adobe Lightroom Classic
- Szkolenia z Adobe After Effects
- Szkolenia z Premiere Pro
- Edycja Zdjęć Krajobrazowych
- Foto Spacer
Podobne Posty:

Jak skopiować kolor skóry z jednego zdjęcia na drugie?

Najlepsze techniki edycji zdjęć architektury w Photoshopie

Zmiana kolorów na jesienne - KURS PHOTOSHOP

Separacja częstotliwości w Photoshopie – jak opanować retusz skóry?

Jak stworzyć realistyczne usta w Photoshopie – Poradnik krok po kroku

Jak zrobić efekty ran i krwi w Photoshop






