Blog
Efekt PRZED i PO w After Effects i Premiere Pro – Jak to Zrobić?
- 2024-11-12
- Posted by: fotomix
- Category: Adobe After Effects Adobe Premiere Pro
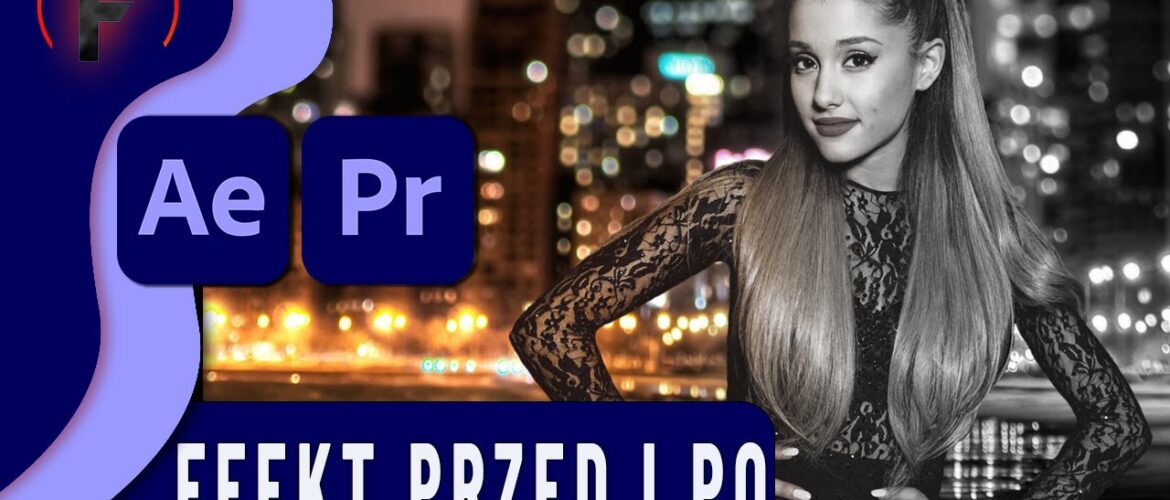
Efekt PRZED i PO w After Effects to świetny sposób na pokazanie różnicy między zdjęciami lub filmami przed obróbką a po edycji. W tym wpisie dowiesz się, jak stworzyć ten efekt, korzystając zarówno z After Effects, jak i Adobe Premiere Pro. Dzięki temu Twoje prace będą wyglądały bardziej profesjonalnie, a Ty będziesz mógł zaskoczyć swoich odbiorców ciekawym przejściem. Jeśli chcesz dowiedzieć się, jak stworzyć efekt PRZED i PO krok po kroku, to czytaj dalej!
Dlaczego warto stosować efekt PRZED i PO?
Efekt PRZED i PO jest niezwykle popularny wśród twórców treści wideo, zwłaszcza na Instagramie i YouTube. Dzięki temu zabiegowi możesz w łatwy sposób zaprezentować, jak wielką różnicę robi obróbka w programach takich jak After Effects czy Premiere Pro. To doskonały sposób na wyróżnienie swoich filmów i zdjęć oraz przyciągnięcie uwagi odbiorców. Taki efekt nie tylko prezentuje Twoje umiejętności, ale także pokazuje proces edycji, co może być inspirujące dla widzów.
Jak stworzyć efekt PRZED i PO w After Effects?
W After Effects efekt PRZED i PO można wykonać przy użyciu funkcji Linear Wipe. Poniżej przedstawiam kroki, które musisz wykonać:
- Przygotuj materiały: Załaduj dwa zdjęcia lub filmy — jedno przed obróbką, drugie po.
- Umieść na osi czasu: Umieść materiał “przed” na dolnej ścieżce, a materiał “po” na górnej ścieżce timeline.
- Dodaj efekt Linear Wipe: Przejdź do zakładki Effects & Presets, znajdź efekt Linear Wipe i przeciągnij go na materiał “po”.
- Dostosuj ustawienia: W kontrolach efektu ustaw wartości przejścia tak, aby płynnie przechodziły od 0% do 100% w ciągu jednej lub dwóch sekund.
- Sprawdź efekt: Odtwórz animację i upewnij się, że przejście wygląda płynnie.
Jak stworzyć efekt PRZED i PO w Premiere Pro?
Jeżeli nie korzystasz z After Effects, podobny efekt możesz uzyskać bezpośrednio w Premiere Pro. Oto jak:
- Załaduj dwa filmy: Tak jak w After Effects, potrzebujesz dwóch wersji tego samego filmu — przed i po edycji.
- Umieść na osi czasu: Film “po” umieść na górnej ścieżce, a film “przed” na dolnej.
- Zastosuj efekt Wipe: W zakładce Effects znajdź efekt Wipe i przeciągnij go na górną warstwę.
- Dostosuj efekt: W ustawieniach efektu możesz zmienić kierunek przejścia oraz czas trwania, aby uzyskać płynny efekt.
- Podglądaj i dopracuj: Odtwórz swoje wideo i sprawdź, czy przejście wygląda tak, jak zamierzałeś. Jeśli nie, dostosuj ustawienia, aby uzyskać lepszy efekt.
Porady i triki na jeszcze lepszy efekt PRZED i PO
- Dodaj kolor: Aby bardziej wyróżnić efekt PRZED i PO, możesz dodać dodatkowy filtr lub zmienić kolory w jednej z wersji.
- Zrób film czarno-biały: Jak pokazano w tutorialu, zmiana wersji “przed” na czarno-białą jeszcze bardziej podkreśli różnicę.
- Eksperymentuj z kierunkiem przejścia: Efekt Wipe możesz dostosować tak, aby przejście odbywało się z różnych stron — od lewej do prawej, od góry do dołu, czy nawet po skosie.
Kurs Efekt PRZED i PO w After Effects i Premiere Pro:
Podsumowanie
Efekt PRZED i PO to prosty, ale bardzo efektywny sposób na pokazanie swojej pracy i przyciągnięcie uwagi widzów. Niezależnie od tego, czy korzystasz z After Effects, czy Premiere Pro, możesz w łatwy sposób stworzyć ten efekt i zaprezentować swoje umiejętności edycyjne. Zachęcam Cię do eksperymentowania z tym efektem i dostosowywania go do własnych potrzeb
Jeśli chociaż trochę zainteresował Cię film Efekt PRZED i PO w After Effects i Premiere Pro to zapraszam na mój kanał na Youtube @Fotomixpl. Zachęcam do obejrzenia innych moich filmów dotyczących nie tylko After Effects i Premiere Pro. Na kanale znajdziesz szkolenia z Lightrooma, Photoshopa, jak również z fotografii.
Lista serii szkoleń, które możesz obejrzeć na mojej stronie:
- Szkolenia z Adobe Photoshop
- Szkolenia z Adobe Lightroom i Adobe Lightroom Classic
- Szkolenia z Adobe After Effects
- Szkolenia z Premiere Pro
- Edycja Zdjęć Krajobrazowych
- Foto Spacer
Podobne Posty:

Zaskocz widzów! Efekt paralaksy w Twoich filmach

Tworzenie napisów końcowych w Premiere Pro: Kompletny przewodnik

Zaskocz widzów! Stwórz wakacyjne intro w Premiere Pro

Jak dodać efekt gwiazdkowy do filmu w Adobe Premiere

Kurs After Effects: Stwórz przejście w stylu Netflix!

Tworzenie efektu pisania kredą na tablicy w After Effects – poradnik k...






