Blog
Efekt gradientu w Photoshopie: Tworzenie animacji na Instagram
- 2024-12-16
- Posted by: fotomix
- Category: Adobe Photoshop Photoshop Efekty Graficzne - Darmowy Kurs Photoshop Grafiki na media społecznościowe Tworzenie i edycja Animacji
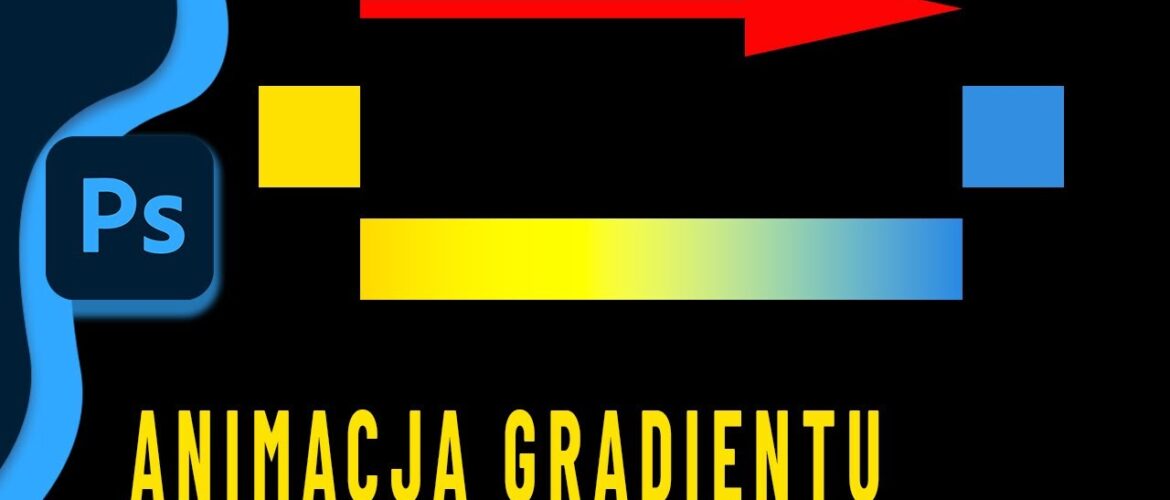
Efekt gradientu w Photoshopie to prosty sposób na wzbogacenie swoich treści wizualnych, szczególnie na platformach takich jak Instagram. W tym poradniku pokażemy, jak krok po kroku stworzyć animowany gradient, który przyciągnie uwagę i doda Twoim projektom profesjonalnego sznytu.
Czym jest efekt gradientu w Photoshopie?
Gradient to płynne przejście między dwoma lub więcej kolorami. Możesz go wykorzystać na wiele sposobów: jako tło, pasek animowany czy element dekoracyjny w zdjęciach i grafikach. Dzięki możliwościom Photoshopa, gradient może zyskać życie – stając się dynamicznym i animowanym efektem.
W tym tutorialu skupimy się na stworzeniu prostego gradientu, który następnie zamienimy w animację, idealną do publikacji na Instagramie.
Jak stworzyć efekt gradientu w Photoshopie?
1. Przygotowanie dokumentu
Otwórz Photoshopa i utwórz nowy dokument. Jeśli planujesz użyć gradientu na Instagramie, ustaw wymiary:
- 1080 x 1920 px (idealne dla InstaStory).
2. Dodanie gradientu
- W warstwach wybierz opcję Wypełnienie gradientowe.
- Ustaw początkowe i końcowe kolory gradientu, np. od żółtego do czerwonego.
- Dopasuj kąt gradientu, aby przechodził w wybranym kierunku (np. poziomo lub pionowo).
3. Konwersja do obiektu inteligentnego
Kliknij prawym przyciskiem na warstwę gradientu i wybierz opcję Konwertuj na obiekt inteligentny. To pozwoli na późniejsze edytowanie gradientu bez utraty jakości.
4. Rozszerzenie obszaru roboczego
- Przejdź do menu Obraz > Rozmiar obszaru roboczego i zwiększ szerokość lub wysokość dokumentu do 300% (w zależności od kierunku animacji).
- Skopiuj gradient (Ctrl+J/Command+J) i przesuń go wzdłuż nowego obszaru, aby stworzyć płynne przejście między segmentami gradientu.
5. Scalanie i przygotowanie gradientu
- Scal warstwy gradientu, a następnie dostosuj ich położenie tak, by efekt wyglądał płynnie.
Tworzenie animacji gradientu
1. Włączenie osi czasu
- Przejdź do menu Okno > Oś czasu (Timeline) i wybierz opcję Utwórz oś czasu wideo.
- Photoshop automatycznie doda warstwę gradientu do osi czasu.
2. Dodanie klatek kluczowych
- Kliknij ikonę stopera obok opcji Położenie na warstwie gradientu.
- Przesuń marker czasowy i zmień pozycję gradientu, aby stworzyć ruch. Photoshop automatycznie doda kolejne klatki kluczowe.
3. Dopasowanie czasu trwania
- Skróć lub wydłuż czas trwania animacji, przeciągając końce warstwy na osi czasu.
4. Dodanie efektu przezroczystości (opcjonalnie)
- Zmień tryb mieszania warstwy gradientu na np. Soft Light, aby uzyskać subtelniejszy efekt.
Eksport animacji
Po zakończeniu animacji możesz wyeksportować projekt:
- GIF: Idealny do animowanych grafik na stronach internetowych.
- MP4: Doskonały format do publikacji na Instagramie.
Aby to zrobić, wybierz Plik > Eksportuj > Renderuj wideo lub Eksportuj jako GIF.
Jak wykorzystać efekt gradientu na Instagramie?
Efekt gradientu świetnie sprawdza się w takich projektach jak:
- Instastories – dynamiczne tła przyciągające uwagę widzów.
- Banery reklamowe – nadają projektom profesjonalny wygląd.
- Posty z cytatami – animowany gradient jako tło pod tekst.
Efekt gradientu w Photoshopie
Efekt gradientu w Photoshopie to prosty sposób na ożywienie Twoich projektów i wyróżnienie się na Instagramie. Stwórz własną animację, dostosuj ją do swoich potrzeb i obserwuj, jak przyciąga uwagę odbiorców.
Jeśli chociaż trochę zainteresował Cię film Efekt gradientu w Photoshopie to zapraszam na mój kanał na Youtube @Fotomixpl. Zachęcam do obejrzenia innych moich filmów dotyczących nie tylko Photoshopa. Na kanale znajdziesz szkolenia z Lightrooma, After Effects, Premiere Pro jak również z fotografii.
Lista serii szkoleń, które możesz obejrzeć na mojej stronie:
- Szkolenia z Adobe Photoshop
- Szkolenia z Adobe Lightroom i Adobe Lightroom Classic
- Szkolenia z Adobe After Effects
- Szkolenia z Premiere Pro
- Edycja Zdjęć Krajobrazowych
- Foto Spacer
Podobne Posty:

Niesamowity efekt Low Key w Photoshopie – Krok po kroku

Jak animować śnieg w Adobe After Effects – prosty kurs!

Jak przerobić zdjęcie na Instagram - Kurs Photoshop

Przygaszone kolory i ciepłe światło: Twórz jak mistrz Photoshopa

Efekt kliszy ORWO w Photoshopie – krok po kroku

Kurs After Effects: Zrób tańczący napis w kilka minut!






