Blog
Efekt czerwonej kolorystyki na zdjęciu – kompletny przewodnik po Photoshopie
- 2024-11-13
- Posted by: fotomix
- Category: Adobe Photoshop Zmiana kolorystyki zdjęć Zmiana kolorystyki zdjęć w Adobe Photoshop
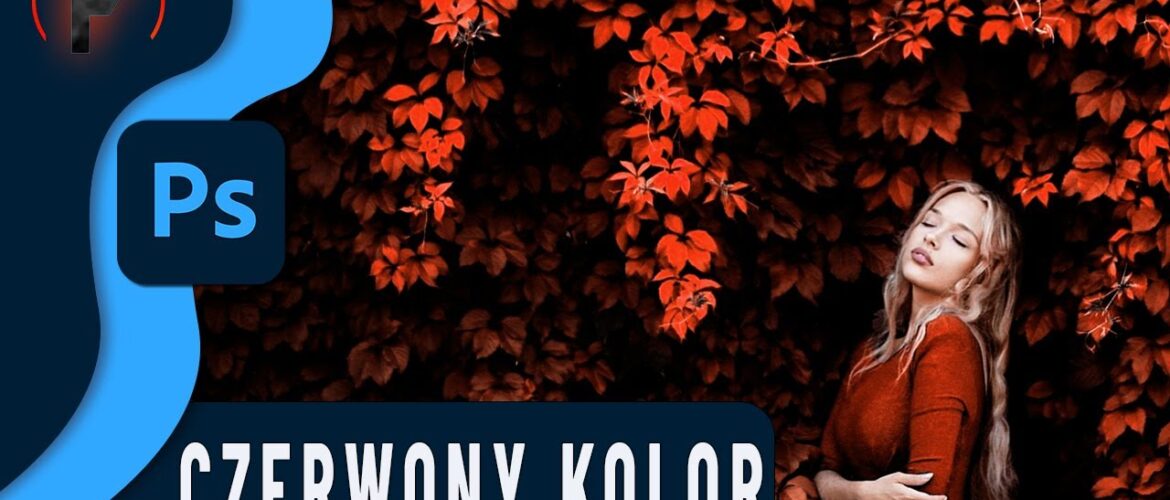
W tym wpisie pokażę Wam, jak uzyskać efekt czerwonej kolorystyki na zdjęciu, korzystając wyłącznie z warstw wypełnienia w Photoshopie. W tym poradniku dowiecie się, jak krok po kroku zmieniać kolory na zdjęciu, aby uzyskać ciekawy, artystyczny efekt, który przyciąga wzrok. Przygotujcie swoje zdjęcia i otwórzcie Photoshopa – zaczynamy!
Jak uzyskać efekt czerwonej kolorystyki na zdjęciu?
Aby stworzyć efekt czerwonej kolorystyki na zdjęciu, zaczynamy od wyboru zdjęcia, które ma dominującą zieloną kolorystykę. Dzięki temu zmiany będą bardziej widoczne i łatwiejsze do wykonania. Poniżej znajdziecie pełną instrukcję krok po kroku.
1. Przygotowanie zdjęcia w Photoshopie
Na początku importujemy zdjęcie do Photoshopa. Wybieramy warstwy wypełnienia i przechodzimy do Channel Mixer (mieszanie kanałów). To potężne narzędzie, które pozwala manipulować kolorami w różnych kanałach (czerwony, zielony, niebieski).
- Ustawiamy kanał czerwony jako aktywny.
- Zmniejszamy wartość czerwonego o około 50.
- Zwiększamy wartość zielonego do +200.
- Niebieski zmniejszamy do -50.
Dzięki tym ustawieniom uzyskamy mocne zmiany kolorystyczne, które są podstawą efektu czerwonej kolorystyki.
2. Zastosowanie warstwy Hue/Saturation (Barwa i Nasycenie)
Aby jeszcze bardziej dostosować kolory, wybieramy Hue/Saturation. Dzięki tej warstwie możemy zmieniać nasycenie poszczególnych kolorów, aby uzyskać bardziej wyrazisty efekt.
- Wybieramy czerwony kolor (Red).
- Zmniejszamy saturację o około 10, aby kolor nie był zbyt intensywny.
- Przechodzimy do koloru żółtego (Yellow) i zmieniamy hue na -40, co nada zdjęciu cieplejszy ton.
- Delikatnie dostosowujemy kolor niebieski (Blue), zmieniając hue na -40.
Te zmiany pozwolą uzyskać zbalansowaną kolorystykę bez nadmiernego przepalenia barw.
3. Korekcja za pomocą Selective Color (Kolor Selektwny)
Następnie przechodzimy do narzędzia Selective Color, aby dopracować detale:
- Zaczynamy od koloru czerwonego (Red) i dodajemy około 40% cyjanu, aby stonować intensywność czerwieni.
- Dostosowujemy kolor biały (White), dodając niebiesko-zielony cyjan (+10) i zmniejszając czerń (-10).
- Przechodzimy do neutralnych odcieni (Neutrals) i zwiększamy wartość czerni o +5.
Dzięki tym zmianom zdjęcie staje się przyjemniejsze w odbiorze i zyskuje bardziej artystyczny wygląd.
4. Dodanie kontrastu za pomocą Curves (Krzywe)
Aby dodać zdjęciu głębi, korzystamy z narzędzia Curves:
- Tworzymy delikatny kształt litery “S” na krzywej, co zwiększa kontrast.
- Możemy również lekko podnieść dolny punkt krzywej, aby nadać zdjęciu efekt matowego wykończenia.
To prosta technika, która sprawia, że zdjęcie wygląda bardziej profesjonalnie.
5. Zapisanie efektu jako akcja
Kiedy uzyskaliśmy już pożądany efekt, warto zapisać go jako akcję w Photoshopie. Dzięki temu możemy łatwo zastosować go do innych zdjęć bez konieczności powtarzania wszystkich kroków.
Kurs Efekt czerwonej kolorystyki na zdjęciu:
Podsumowanie
Stworzenie efektu czerwonej kolorystyki na zdjęciu w Photoshopie nie jest trudne, jeśli wykorzystamy warstwy wypełnienia i odpowiednie narzędzia do manipulacji kolorami. Dzięki krok po kroku przewodnikowi możesz teraz łatwo przekształcić swoje zdjęcia, nadając im nowy, artystyczny wygląd. Spróbuj samodzielnie wykonać ten efekt i zobacz, jakie rezultaty możesz osiągnąć!
Daj znać w komentarzach, jak podobał Ci się efekt. Czy uważasz, że można go używać na co dzień w sesjach zdjęciowych? Jeśli masz własne pomysły na inne efekty, podziel się nimi!
Jeśli chociaż trochę zainteresował Cię film Efekt czerwonej kolorystyki na zdjęciu to zapraszam na mój kanał na Youtube @Fotomixpl. Zachęcam do obejrzenia innych moich filmów dotyczących nie tylko Photoshopa. Na kanale znajdziesz szkolenia z Lightrooma, After Effects, Premiere Pro jak również z fotografii.
Lista serii szkoleń, które możesz obejrzeć na mojej stronie:
- Szkolenia z Adobe Photoshop
- Szkolenia z Adobe Lightroom i Adobe Lightroom Classic
- Szkolenia z Adobe After Effects
- Szkolenia z Premiere Pro
- Edycja Zdjęć Krajobrazowych
- Foto Spacer
Podobne Posty:

Efekt High Key w Photoshopie — Sekretny Przepis Krok Po Kroku!

Preset do zdjęć ślubnych – zrób go sam w Lightroom Classic!

Efekt lodowej skóry w Photoshopie – stwórz zimową magię!

Prosty trik na animację zdjęcia w Photoshopie – spróbuj sam!

Fantastyczne kolory zdjęć w Photoshopie – tylko 3 warstwy!

Photoshop jako Narzędzie do Edycji Wideo - Czy To Możliwe?






