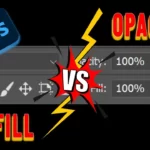Blog
Edycja kolorów w Photoshopie: Osiągnij kinowy look w 10 minut!
- 2025-01-08
- Posted by: fotomix
- Category: Adobe Photoshop Zmiana kolorystyki zdjęć Zmiana kolorystyki zdjęć w Adobe Photoshop
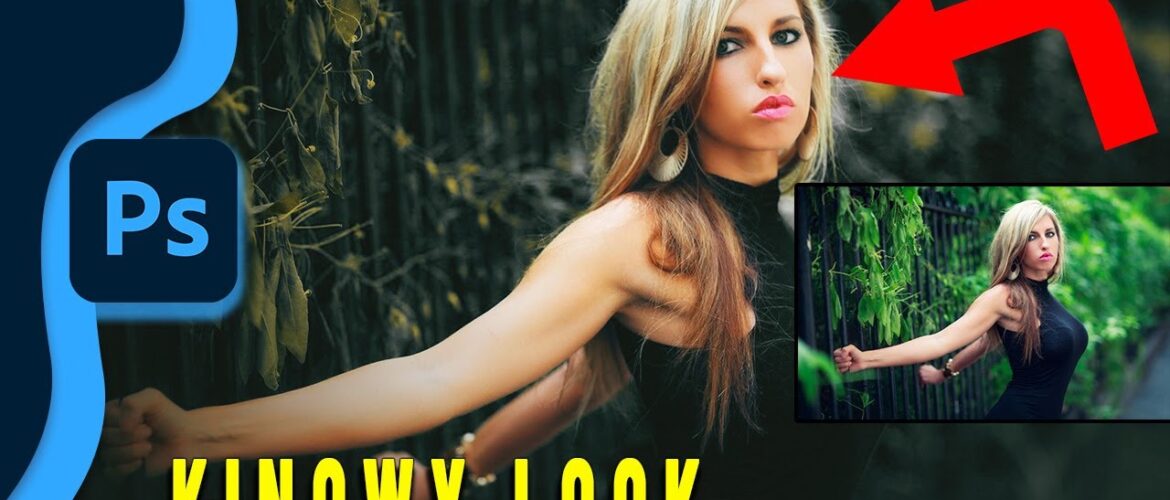
Edycja kolorów w Photoshopie to jedna z najciekawszych metod transformacji zdjęć, nadająca im profesjonalny i wyjątkowy styl. W tym wpisie pokażę Ci, jak szybko i łatwo uzyskać efekt kinowego looku, który całkowicie zmieni odbiór Twoich fotografii.
Co to jest kinowy look?
Kinowy look to styl edycji zdjęć, w którym kolory i kontrasty są manipulowane w celu nadania im filmowego charakteru. Popularne efekty obejmują ocieplenie kolorów, podkreślenie pomarańczy i żółci oraz zmatowienie ciemnych obszarów. Dzięki temu zdjęcia zyskują emocjonalny, dramatyczny wygląd, jakby pochodziły z profesjonalnego filmu.
Krok 1: Przygotowanie zdjęcia w Photoshopie
Aby rozpocząć, otwórz wybrane zdjęcie w Photoshopie. Idealnym wyborem są fotografie z naturalnym światłem i dużymi obszarami zieleni lub ciepłych tonów – to świetne tło do edycji.
- Przejdź do warstw wypełnienia i wybierz opcję „Mieszanie kanałów”.
- W ustawieniach predefiniowanych wybierz „Czarno-biały z czerwonym filtrem”.
- Zmień tryb krycia warstwy na „ciemniej”, by uzyskać subtelny efekt zabarwienia.
Krok 2: Stwórz subtelną winietę
Winieta to kolejny krok, który doda głębi zdjęciu.
- Dodaj nową warstwę wypełnienia i wybierz „Gradient”.
- Ustaw gradient od czarnego do białego w stylu kołowym.
- Odwróć gradient, by zaciemnienie znalazło się na brzegach, a jasność na środku.
- Dopasuj rozmiar gradientu, aby skupić uwagę na najważniejszych elementach zdjęcia.
Krok 3: Selektywne zmiany kolorów
To kluczowy etap, który nada Twoim zdjęciom kinowy wygląd.
- Przejdź do warstw wypełnienia i wybierz „Kolor selektywny”.
- W obszarze kolorów:
- Czerwony: Ustaw cyjan na -100, magentę na -30, a żółty na +30.
- Żółty: Przesuń cyjan na -50, a żółty na +50.
- Czarne: Dostosuj cyjan na +16, a żółty na -5, by zmatowić obraz.
Dzięki tym ustawieniom zielone obszary zmienią się w pomarańczowe, a tony skóry nabiorą ciepła.
Krok 4: Dodaj zmatowienie za pomocą krzywych
Krzywe to narzędzie, które pozwala subtelnie kontrolować jasność i kontrast.
- Dodaj warstwę krzywych.
- Podnieś dolny lewy punkt krzywej, by zmatowić ciemne obszary.
- Delikatnie rozjaśnij środkową część krzywej, by podkreślić detale w jasnych partiach.
Krok 5: Balans kolorów – ostateczne poprawki
Na koniec warto ocieplić zdjęcie przy pomocy balansu kolorów:
- W średnich tonach dodaj:
- +10 na cyjan-czerwony,
- +10 na magenta-zielony,
- -10 na żółty-niebieski.
- W światłach wzmocnij niebieski ton, przesuwając suwak na +10.
Przed i po: Transformacja zdjęcia
Po zastosowaniu powyższych kroków Twoje zdjęcie przejdzie niesamowitą przemianę. Zyska nie tylko profesjonalny wygląd, ale także unikalny klimat, który przyciągnie uwagę.
Sprawdź tutorial wideo!
Edycja kolorów w Photoshopie pozwala w prosty sposób nadać zdjęciom kinowy look. Eksperymentuj z ustawieniami, by dopasować efekt do swojego stylu. Dziel się rezultatami i komentuj, jakie efekty udało Ci się uzyskać!
Jeśli chociaż trochę zainteresował Cię film Edycja kolorów w Photoshopie to zapraszam na mój kanał na Youtube @Fotomixpl. Zachęcam do obejrzenia innych moich filmów dotyczących nie tylko Photoshopa. Na kanale znajdziesz szkolenia z Lightrooma, After Effects, Premiere Pro jak również z fotografii.
Lista serii szkoleń, które możesz obejrzeć na mojej stronie:
- Szkolenia z Adobe Photoshop
- Szkolenia z Adobe Lightroom i Adobe Lightroom Classic
- Szkolenia z Adobe After Effects
- Szkolenia z Premiere Pro
- Edycja Zdjęć Krajobrazowych
- Foto Spacer
Podobne Posty:

Jak poprawić balans bieli jednym kliknięciem. Kurs Photoshop

6 sposobów na szybszą pracę w Adobe Photoshop – odkryj triki

Krycie vs. wypełnienie – które ustawienie wybrać?

Sekretny sposób na efekt flary w tęczowych kolorach - odkryj to w kurs...

Perfekcyjne kolory skóry w Photoshopie – szybki efekt bez retuszu

Efekt deszczu w Photoshopie: Jak stworzyć klimatyczne zdjęcia?