Blog
Profesjonalny baner YouTube w Photoshopie – łatwy poradnik
- 2025-02-26
- Posted by: fotomix
- Category: Adobe Photoshop Photoshop Efekty Graficzne - Darmowy Kurs Photoshop Grafiki na media społecznościowe
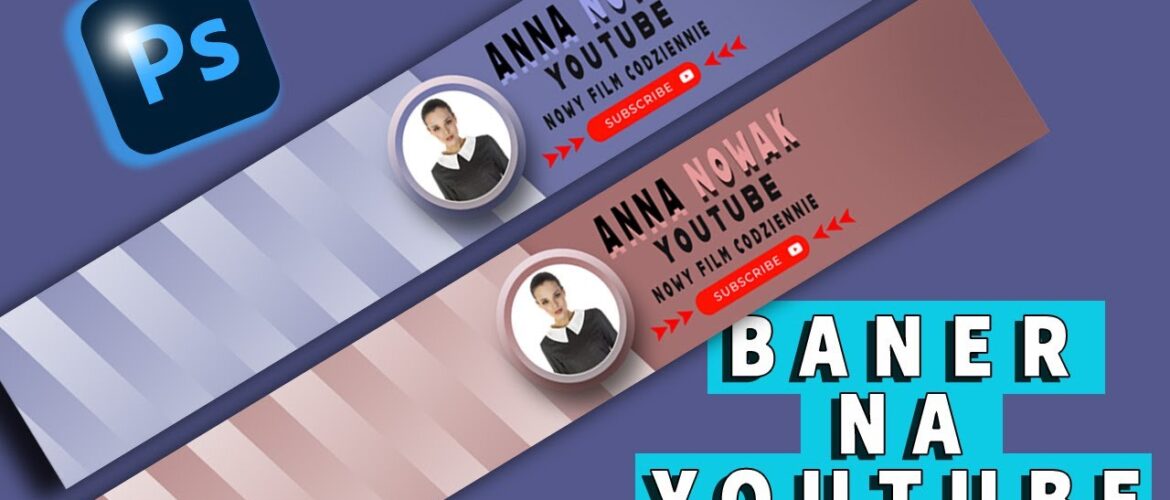
Profesjonalny baner YouTube to kluczowy element wizualnej identyfikacji Twojego kanału. Odpowiednio zaprojektowany, przyciąga uwagę, buduje spójność marki i sprawia, że widzowie chętniej subskrybują Twój kanał. W tym poradniku pokażę Ci, jak w prosty sposób stworzyć efektowny baner w Photoshopie!
Jakie wymiary powinien mieć profesjonalny baner YouTube?
Zanim zaczniemy projektowanie, warto znać zalecane wymiary grafik na YouTube:
📌 2560 × 1440 px – pełny rozmiar banera (widoczny na telewizorach)
📌 1546 × 423 px – najważniejszy obszar (widoczny na wszystkich urządzeniach)
📌 1855 × 423 px – widoczność na tabletach
📌 2560 × 423 px – widoczność na komputerach
Ważne jest, aby kluczowe elementy, takie jak logo czy tekst, umieścić w środkowej części projektu!
Krok 1: Tworzenie nowego dokumentu w Photoshopie
- Otwórz Adobe Photoshop.
- Kliknij Plik → Nowy.
- Ustaw wymiary 2560 × 1440 px i rozdzielczość 300 dpi.
- Wybierz tryb kolorów RGB i ustaw tło na przezroczyste lub kolorowe.
Krok 2: Dodanie tła i efektów
- Utwórz nową warstwę i wypełnij ją wybranym kolorem (np. gradientem).
- Możesz dodać subtelne tekstury lub wzory, aby baner wyglądał bardziej profesjonalnie.
- Jeśli chcesz stworzyć nowoczesny efekt, dodaj geometryczne kształty w tle.
Krok 3: Umieszczenie logo i zdjęcia profilowego
- Dodaj swoje logo lub zdjęcie profilowe w odpowiednim miejscu.
- Jeśli używasz kształtu (np. okręgu), możesz dodać cień, aby wyglądało bardziej trójwymiarowo.
- Dopasuj kolorystykę do reszty banera, aby zachować spójność.
Krok 4: Dodanie tekstu i ikon społecznościowych
- Wybierz narzędzie Tekst (T) i wpisz nazwę kanału.
- Dostosuj czcionkę – warto postawić na nowoczesne, czytelne style.
- Dodaj ikony mediów społecznościowych, np. Instagrama, Twittera, TikToka – możesz pobrać je jako pliki PNG i wkleić do projektu.
- W razie potrzeby dodaj slogan lub hasło, które zachęci do subskrypcji.
Krok 5: Optymalizacja projektu i eksport pliku
- Przejrzyj projekt – sprawdź, czy wszystkie elementy są czytelne i dobrze rozmieszczone.
- Upewnij się, że kluczowe informacje znajdują się w środkowej strefie.
- Eksportuj plik:
- Kliknij Plik → Eksportuj → Zapisz jako PNG lub JPEG.
- Wybierz jakość wysoka (minimum 80%).
🎨 Gratulacje! Twój profesjonalny baner YouTube jest gotowy!
📌 Obejrzyj pełen tutorial na YouTube:
Czy warto korzystać z Canvy i Adobe Express?
Na rynku dostępne są narzędzia do szybkiego tworzenia grafik, takie jak Canva czy Adobe Express. Są one wygodne, ale mają pewne ograniczenia – nie pozwalają na pełną edycję warstw i efektów. Jeśli zależy Ci na unikalnym wyglądzie i profesjonalnym dopracowaniu szczegółów, Photoshop daje znacznie więcej możliwości!
Stworzenie profesjonalnego banera YouTube w Photoshopie nie jest trudne – wystarczy kilka prostych kroków, aby Twój kanał wyglądał estetycznie i zachęcał do subskrypcji.
Jeśli chociaż trochę zainteresował Cię film Profesjonalny baner YouTube w Photoshopie to zapraszam na mój kanał na Youtube @Fotomixpl. Zachęcam do obejrzenia innych moich filmów dotyczących nie tylko Photoshopa. Na kanale znajdziesz szkolenia z Lightrooma, After Effects, Premiere Pro jak również z fotografii.
Lista serii szkoleń, które możesz obejrzeć na mojej stronie:
- Szkolenia z Adobe Photoshop
- Szkolenia z Adobe Lightroom i Adobe Lightroom Classic
- Szkolenia z Adobe After Effects
- Szkolenia z Premiere Pro
- Edycja Zdjęć Krajobrazowych
- Foto Spacer
Podobne Posty:

Brokatowy efekt na zdjęciu w Photoshopie – szybki poradnik

Jak uzyskać matowe kolory na zdjęciu - Kurs Photoshop

Tajemnice wycinania postaci: Odkryj nową technikę w Photoshopie

Kolorystyczna Edycja Zdjęć Portretowych w Adobe Photoshop

Makijaż w Photoshopie – genialny sposób na brak wizażysty

Efekt malarski w Photoshopie – jak stworzyć obraz olejny?






