Blog
Adobe Photoshop: Zmień każdy kolor na biały w 3 krokach
- 2025-02-05
- Posted by: fotomix
- Category: Adobe Photoshop Photoshop Retusz Zdjęć Photoshop Tips & Tricks Zmiana kolorystyki zdjęć w Adobe Photoshop
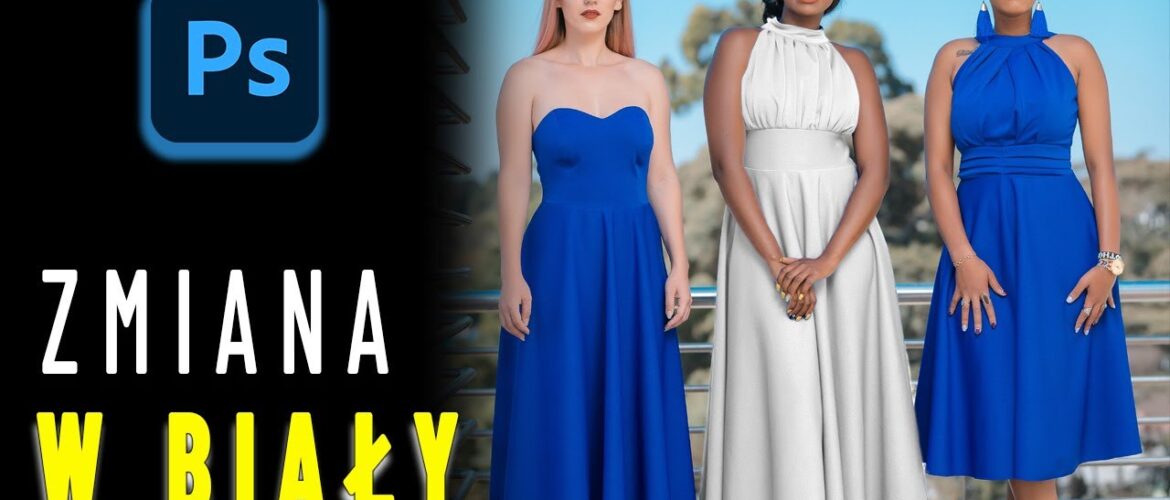
Czy zastanawiałeś się kiedyś, jak zmienić kolor na biały w Photoshopie bez utraty detali i realistycznego wyglądu? Wiele osób myśli, że to skomplikowane, ale w rzeczywistości wystarczy zastosować odpowiednie warstwy dopasowania.
Dzięki tej technice możesz szybko i skutecznie zmienić kolor na biały w Photoshopie, zachowując naturalne cienie i fakturę obiektu. W tym poradniku pokażę Ci krok po kroku, jak to zrobić!
1. Przygotowanie warstw i zaznaczenie obiektu
Zanim zaczniesz zmieniać kolor na biały w Photoshopie, musisz zaznaczyć obiekt, który chcesz edytować.
Duplikowanie warstwy
🔹 Otwórz obraz w Photoshopie.
🔹 Wciśnij Ctrl + J, aby utworzyć kopię oryginalnej warstwy.
🔹 Możesz też przeciągnąć warstwę na ikonę „Nowa warstwa” w panelu warstw.
Dzięki temu oryginalne zdjęcie pozostanie nienaruszone, a Ty będziesz mógł łatwo cofnąć zmiany.
Zaznaczenie obiektu do zmiany koloru
Aby edytować tylko wybrany fragment zdjęcia, najlepiej skorzystać z narzędzia „Zaznacz obiekt”:
🔹 Wybierz „Zaznaczanie obiektu” (Object Selection Tool).
🔹 Kliknij na obiekt, którego kolor chcesz zmienić na biały. Photoshop automatycznie go wykryje.
🔹 Jeśli zaznaczenie nie jest idealne, przejdź do „Zaznacz i maskuj” (Select and Mask) i popraw kontury.
Teraz masz zaznaczoną część obrazu, którą będziemy przekształcać w biel!
2. Konwersja koloru na czarno-biały
Aby zmienić kolor na biały w Photoshopie, musisz najpierw usunąć jego barwę.
Dodanie warstwy Black & White
🔹 Kliknij „Nową warstwę dopasowania” (Adjustment Layer) w panelu warstw.
🔹 Wybierz opcję „Czarno-Biały” (Black & White).
🔹 Suwakami dopasuj odcienie, aby lepiej kontrolować wygląd bieli.
Dzięki temu obiekt stanie się monochromatyczny, ale to jeszcze nie koniec – teraz musimy go rozjaśnić.
3. Jak rozjaśnić kolor do czystej bieli?
Ostatni krok to nadanie obiektowi idealnej bieli.
Dostosowanie jasności i kontrastu
🔹 Wybierz „Poziomy” (Levels) z warstw dopasowania.
🔹 Przesuń środkowy suwak w prawo, aby zwiększyć jasność.
🔹 Przesuń prawy suwak jeszcze bardziej w lewo, aby uzyskać czystą biel.
Jeśli obiekt nadal nie jest idealnie biały, możesz wrócić do warstwy Black & White i dostosować suwaki dla pierwotnego koloru obiektu.
Podsumowanie – czy warto zmienić kolor na biały w Photoshopie?
Dzięki tej metodzie możesz skutecznie zmienić kolor na biały w Photoshopie w zaledwie 3 prostych krokach:
✅ Zaznacz obiekt do edycji.
✅ Przekonwertuj go na czarno-biały.
✅ Rozjaśnij, aby uzyskać czystą biel.
To świetny sposób na edycję ubrań, tła czy innych elementów zdjęć. Teraz już wiesz, jak w prosty sposób uzyskać realistyczną biel!
Aby zobaczyć cały proces na wideo, obejrzyj mój poradnik na YouTube:
Jeśli chociaż trochę zainteresował Cię film Zmień każdy kolor na biały to zapraszam na mój kanał na Youtube @Fotomixpl. Zachęcam do obejrzenia innych moich filmów dotyczących nie tylko Photoshopa. Na kanale znajdziesz szkolenia z Lightrooma, After Effects, Premiere Pro jak również z fotografii.
Lista serii szkoleń, które możesz obejrzeć na mojej stronie:
- Szkolenia z Adobe Photoshop
- Szkolenia z Adobe Lightroom i Adobe Lightroom Classic
- Szkolenia z Adobe After Effects
- Szkolenia z Premiere Pro
- Edycja Zdjęć Krajobrazowych
- Foto Spacer
Podobne Posty:

Jak zmienić tonację zdjęcia? Ciepłe i zimne kolory

Dodawanie tekstury w masce warstwy - Kurs Photoshop

Zdjęcia ślubne w Photoshopie – podkręć kolory i zachwyć klientów!

Droplety w Photoshopie – genialny sposób na szybką edycję

Efekt promieni słonecznych w Photoshopie: sekret magicznego światła

Błyskawicznie: jak zmienić format filmu na pionowy w Photoshopie






