Blog
Importowanie profili LUT do Lightrooma – poradnik dla każdego!
- 2024-12-12
- Posted by: fotomix
- Category: Adobe Lightroom Lightroom Tips & Tricks
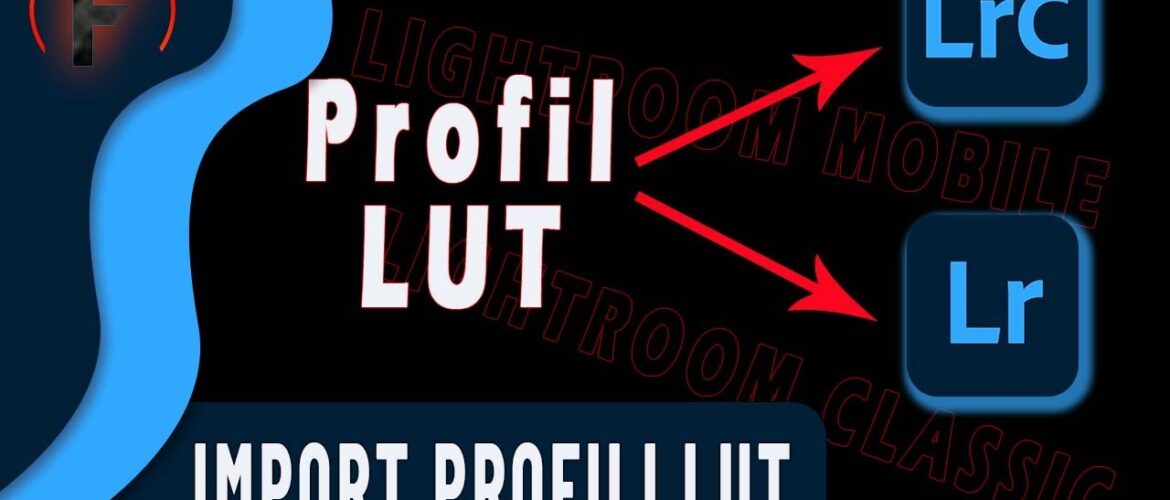
Importowanie profili LUT do Lightrooma to zadanie, które pozwala na podniesienie jakości i kreatywności w obróbce zdjęć. W tym poradniku pokażę Ci, jak zaimportować LUT-y zarówno do Lightroom Classic, jak i do Lightroom Cloud, abyś mógł cieszyć się spójnymi efektami na różnych urządzeniach.
Czym są profile LUT i dlaczego warto je używać?
Profile LUT (Color Lookup Table) to narzędzia stosowane do zmiany tonacji i kolorystyki zdjęć. Dzięki nim można uzyskać określony styl obrazu za pomocą kilku kliknięć. LUT-y są niezwykle przydatne, szczególnie w pracy nad zdjęciami o spójnej estetyce.
Jak zaimportować profile LUT do Lightrooma Classic?
1. Przejdź do modułu Develop
- Otwórz Lightroom Classic i wybierz zakładkę “Develop”.
- W prawej części ekranu znajdziesz sekcję z ikoną czterech prostokątów, kliknij ją.
2. Zainstaluj LUT-y przez Camera Raw
- Lightroom Classic wymaga wykorzystania wtyczki Camera Raw.
- Otwórz program Photoshop i wybierz “Filtr → Camera Raw”.
- W Camera Raw kliknij “Utwórz profil”, przytrzymując klawisz Alt – odblokuje to opcję dodania LUT-ów.
3. Dodaj LUT-y i zapisz zmiany
- Wybierz swoje pliki LUT w formacie
.cube. - Wprowadź nazwę profilu i grupy, w której ma być zapisany (np. “Czarno-białe LUT-y”).
- Kliknij “OK”, aby zapisać.
4. Odśwież Lightrooma
- Zrestartuj Lightroom Classic, aby załadować nowe profile. Teraz znajdziesz je w sekcji “Profile”.
Importowanie profili LUT do Lightrooma Cloud
1. Przejdź do Lightrooma Cloud
- Otwórz Lightroom Cloud na komputerze lub aplikację mobilną.
2. Dodaj profile LUT
- Kliknij ikonę trzech kropek w sekcji “Profile”.
- Wybierz opcję “Import Profiles” i wskaż lokalizację plików LUT.
- Możesz zaznaczyć kilka LUT-ów jednocześnie i zaimportować je w jednym kroku.
3. Korzystaj z LUT-ów na wszystkich urządzeniach
- Dzięki synchronizacji chmurowej, LUT-y będą widoczne na każdym urządzeniu zalogowanym do Twojego konta Adobe.
Jakie są korzyści z importowania LUT-ów?
- Spójność edycji: Te same LUT-y działają w Lightroom Classic i Cloud.
- Mobilność: Możesz edytować zdjęcia na komputerze, tablecie i telefonie.
- Profesjonalne efekty: LUT-y pomagają osiągnąć kinową jakość zdjęć.
Importowanie profili LUT do Lightrooma
Jeśli chociaż trochę zainteresował Cię film Importowanie profili LUT do Lightrooma to zapraszam na mój kanał na Youtube @Fotomixpl. Zachęcam do obejrzenia innych moich filmów dotyczących nie tylko Lightrooma. Na kanale znajdziesz szkolenia z Photoshopa, After Effects, Premiere Pro jak również z fotografii.
Lista serii szkoleń, które możesz obejrzeć na mojej stronie:
- Szkolenia z Adobe Photoshop
- Szkolenia z Adobe Lightroom i Adobe Lightroom Classic
- Szkolenia z Adobe After Effects
- Szkolenia z Premiere Pro
- Edycja Zdjęć Krajobrazowych
- Foto Spacer
Podobne Posty:

Jesienna fotografia – perfekcyjna edycja w Adobe Lightroom

Szybki kurs Lightroom Classic: Odkryj potencjał panelu history i snaps...

Krok po kroku: Tworzenie stylu vintage w Lightroom Classic

Efekt Taylor Swift Folklore – szybki przepis w Lightroomie

Auto synchronizacja w Lightroom: Tajemnice szybkiej edycji zdjęć

Preset do Lightrooma: sekret profesjonalnych zdjęć ślubnych!






