Blog
Kreatywne animacje napisów w After Effects – Twój sposób na wyjątkowe wideo
- 2024-11-25
- Posted by: fotomix
- Category: Adobe After Effects Tworzenie Efektów Tekstowych Tworzenie i edycja Animacji
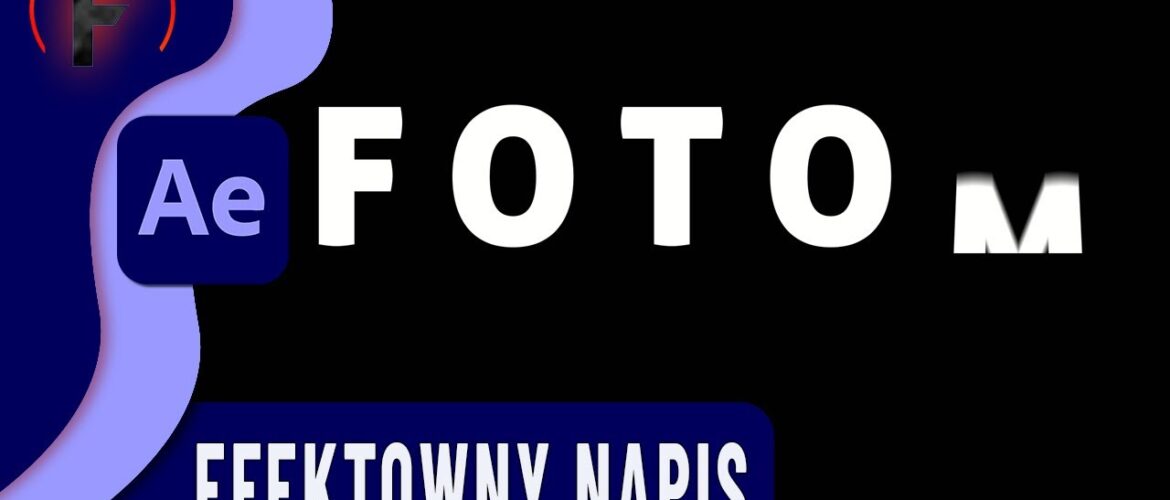
Animacje napisów w After Effects to świetny sposób na wyróżnienie swoich projektów wideo. Dziś pokażę Ci, jak stworzyć kreatywne animacje napisów, które idealnie wpasują się w dowolną produkcję. To technika, która nie tylko wzbogaci Twoje filmy, ale też sprawi, że Twoje prace będą wyglądać profesjonalnie.
Dlaczego warto animować napisy w After Effects?
Animacja tekstu pozwala na dodanie dynamiki do filmów i prezentacji, które bez niej mogłyby wydawać się statyczne. Dzięki After Effects możesz z łatwością dostosować wygląd, położenie i ruch napisów do swoich potrzeb, np. wysuwanie ich z różnych stron ekranu, co omówię krok po kroku w tym wpisie.
Jak zacząć?
1. Tworzenie kompozycji
Pierwszym krokiem jest przygotowanie kompozycji w After Effects. To podstawowa czynność, bez której nie można rozpocząć pracy. Po utworzeniu kompozycji wybierz narzędzie tekstowe i wpisz dowolny wyraz lub frazę. Możesz edytować czcionkę, kolor i inne szczegóły, aby dostosować tekst do swojego projektu.
2. Ustawienie pozycji tekstu
Użyj narzędzia Select Tool, aby dokładnie wyśrodkować napis. Dzięki proporcjom siatki możesz precyzyjnie ustawić elementy na ekranie. Pamiętaj, że dobrze zaprojektowana kompozycja to klucz do sukcesu.
3. Dodanie maski prostokątnej
Stwórz prostokątną maskę pod napisem za pomocą narzędzia Rectangle Tool. Ta maska posłuży do ukrycia tekstu, zanim zostanie on animowany. Możesz dostosować wielkość prostokąta, przeciągając kontrolne punkty, aby idealnie pasował do napisu.
Tworzenie animacji
1. Dodanie efektu “Set Matte”
Aby napis był widoczny tylko w wyznaczonym obszarze, użyj efektu Set Matte. Wybierz warstwę prostokąta jako źródło maski, a następnie aktywuj opcję Invert Matte. Teraz Twój tekst będzie pojawiać się spod prostokąta w wybranym kierunku.
2. Animowanie pozycji tekstu
Przejdź do opcji „Animate” i wybierz pozycję. Dzięki funkcji klatek kluczowych (Keyframes) możesz ustawić animację od zera do pełnej widoczności napisu. Kluczowe jest tu odpowiednie ustawienie wartości Offset – na początku 0%, a na końcu 100%.
3. Płynniejsze przejścia
Aby animacja wyglądała bardziej profesjonalnie, zastosuj Easy Ease (klawisz F9), co wygładzi ruchy tekstu. Możesz też dodać efekt Motion Blur, aby uzyskać delikatne rozmycie w trakcie ruchu napisu.
Dopieszczanie detali
Gotowa animacja może wymagać dodatkowych poprawek, np. zmiany szybkości pojawiania się napisu lub jego koloru. Dzięki tym narzędziom masz pełną kontrolę nad efektem końcowym.
Kurs Kreatywne animacje napisów w After Effects
Podsumowanie
Animacje napisów w After Effects to nie tylko praktyczna, ale i kreatywna technika, która pozwala w prosty sposób wyróżnić Twoje projekty wideo. Dzięki niej możesz nadać swoim produkcjom niepowtarzalny charakter i przyciągnąć uwagę widzów.
Jeśli chociaż trochę zainteresował Cię film Kreatywne animacje napisów w After Effects to zapraszam na mój kanał na Youtube @Fotomixpl. Zachęcam do obejrzenia innych moich filmów dotyczących nie tylko After Effects. Na kanale znajdziesz szkolenia z Lightrooma, Photoshopa, Premiere Pro jak również z fotografii.
Lista serii szkoleń, które możesz obejrzeć na mojej stronie:
- Szkolenia z Adobe Photoshop
- Szkolenia z Adobe Lightroom i Adobe Lightroom Classic
- Szkolenia z Adobe After Effects
- Szkolenia z Premiere Pro
- Edycja Zdjęć Krajobrazowych
- Foto Spacer
Podobne Posty:

Tworzenie napisów końcowych w Premiere Pro: Kompletny przewodnik

Sekrety genialnych napisów w Photoshopie — poznaj 2 szokujące triki!

Kurs After Effects: Zrób tańczący napis w kilka minut!

Jak zrobić animację zdjęcia w Photoshop

Jak zrobić animowane intro do filmu bez After Effects?

Jak zrobić efekt perspektywy | Kurs Photoshop






